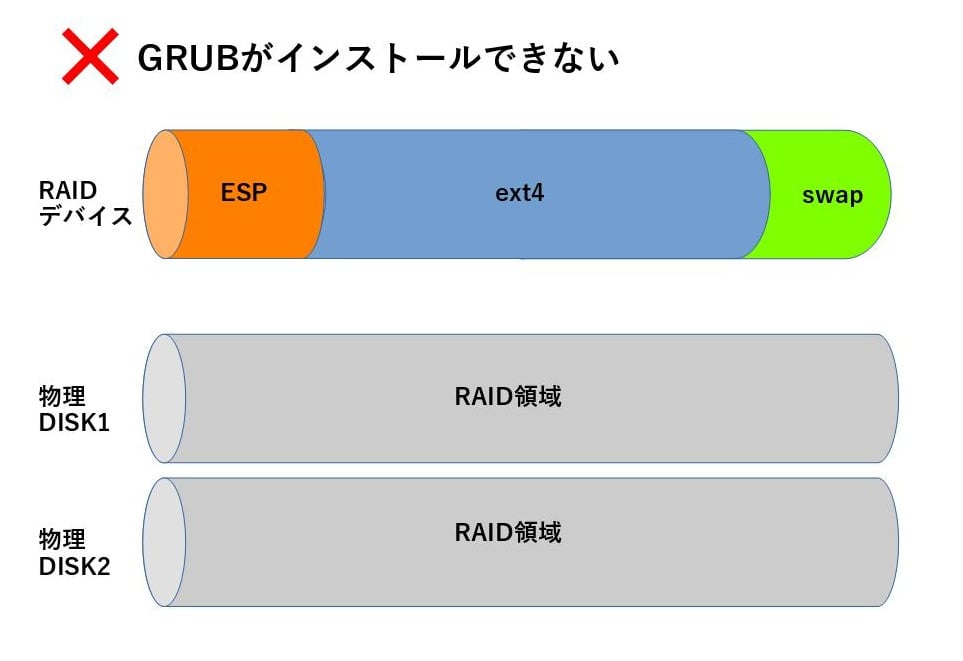
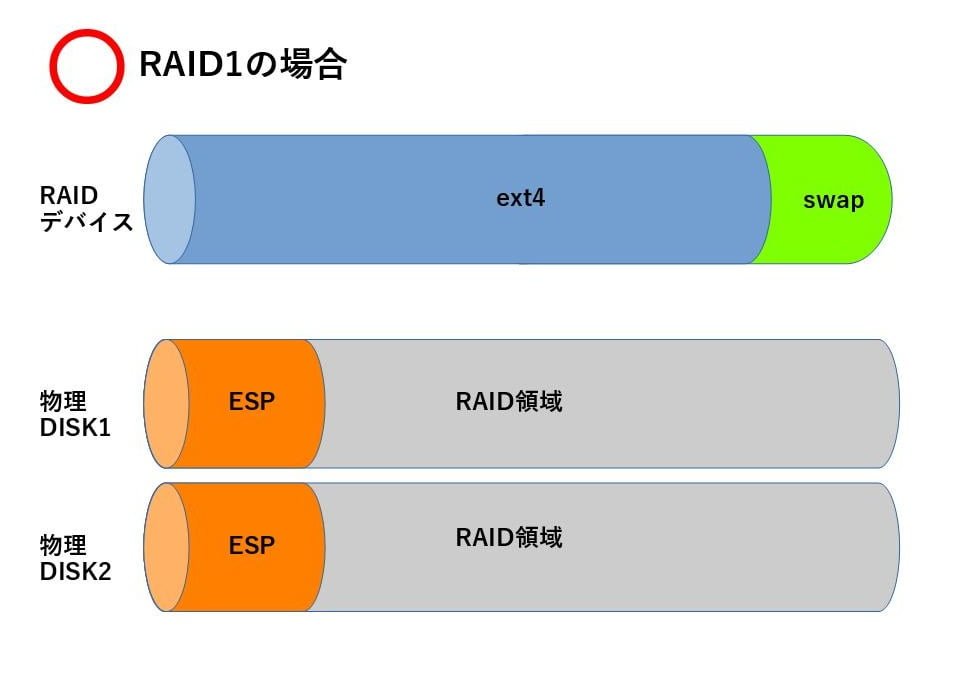
2つの画像はそれぞれhttps://techacademy.jp/magazine/5827 を参考にした。ということでまずはESPから作っていく。
2023年度の作業内容をjoho09にrsyncした.
# rsync -av -rsh="ssh -p 2222" / yoshis@joho9.ep.sci.hokudai.ac.jp:/BACKUP_kihada2/
rsyncしたjoho9:/BACKUP_kihada2/の容量を確認する.
$ du -sh /BACKUP_kihada2/* 2.1T /BACKUP_kihada2/proc
procの容量だけやたら大きくなってしまった. 一時的に作られたファイルの容量が大きかったと推察される.
ls -la /BACKUP_kihada2/proc/ -rw------- 1 yoshis yoshis 2241721270272 1月 13 16:11 .kcore.SwNI42
lsで確認したところ, .kcore.SwNI42という非常に大きな容量のファイルが見つかった. ディスク容量を圧迫しない限りは削除しなくても問題ないと思われる.
入れ替え後に yellow として稼働する kihada2 に以下のものをインストールする.なお、あらかじめインストールされているUSBを利用したため,以下のUSB作成に関しては参考に過ぎない。
以下,特別な断りがない限り kihada2 で行う作業について記述する.
kihada2 には CD-R ドライブがない.そのため OS インストールには USB メモリを使用する. 作成にあたっては aoi2で使用したものを再使用した.
Debian JP Project buster インストーラのページを開き,「小さな CD または USB メモリ」という項目の amd64 をダウンロードし,適当なディレクトリにおく.
USB メモリを挿し,デバイス名を確認
# fdisk -l
USB メモリに iso ファイルを焼く
# cat debian-12.4.0-amd64-netinst.iso > /dev/sdb
! デバイス名が /dev/sdb の場合.
# sync
なお,作成方法は情報実験 第 6 回 "ブート・Debian GNU/Linux インストール" の "Debian GNU/Linux インストールガイド" も参照のこと.
kihada2が立ち上がらず, 原因も不明であるため, kihadaの機材を用いて再構築を行うことにした.
前節の通り, joho09で作成したUSBメモリを挿入し, kihadaを起動.
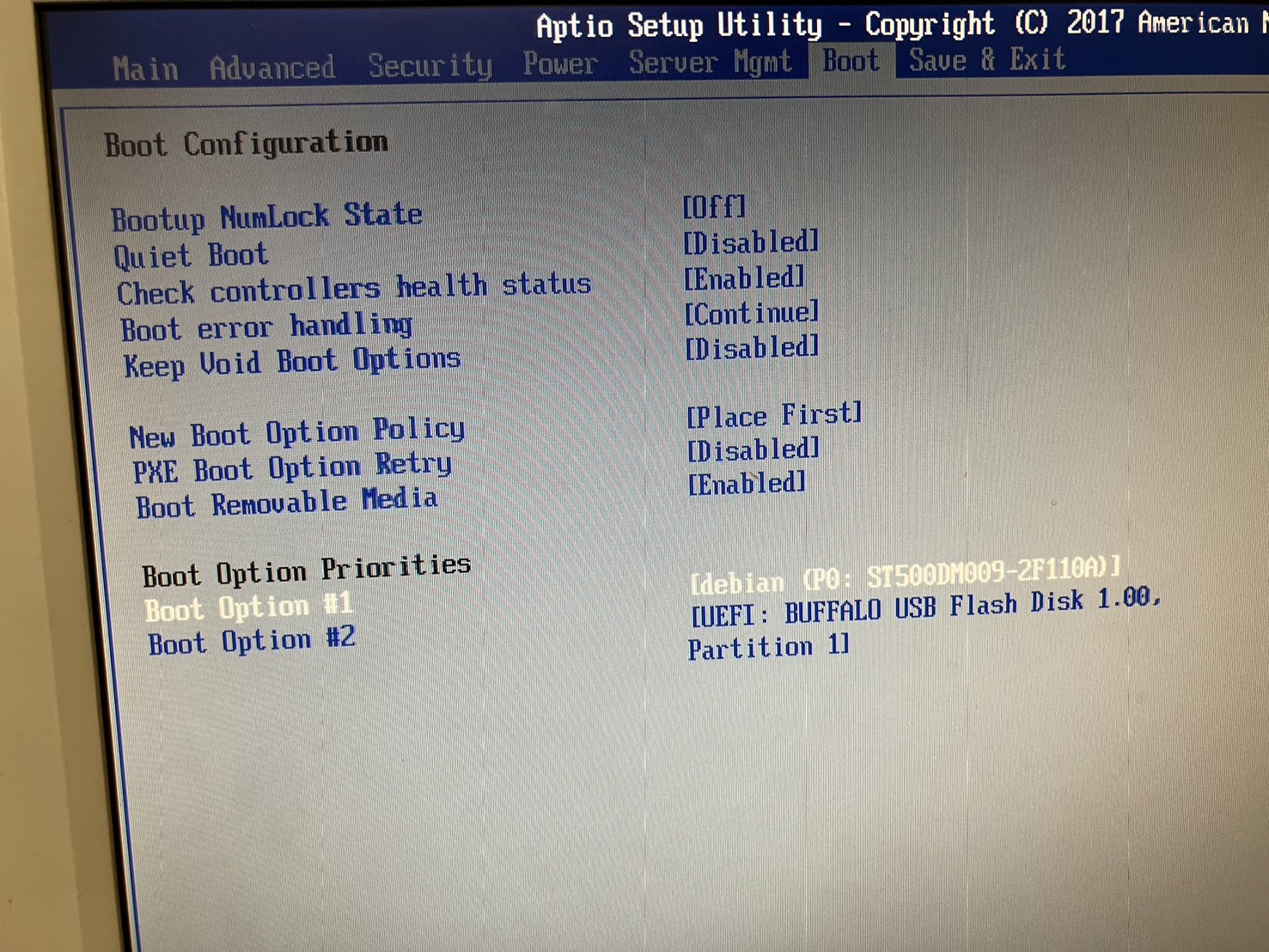
先にBIOSを起動し, Boot欄内のBoot Option Prioritiesの順序を, UEFI: BUFFALO USB Flash Diskを1位としたが, これでSave & Exitしても再びdebianが立ち上がってしまった.
そこで, Save & Exit内のOverrideでUEFI: BUFFALO USB Flash Diskを選択すると, 下のように, Debian12の画面が映ってくれた.
Drive Managementを開き,Unconfigured goodを選択.
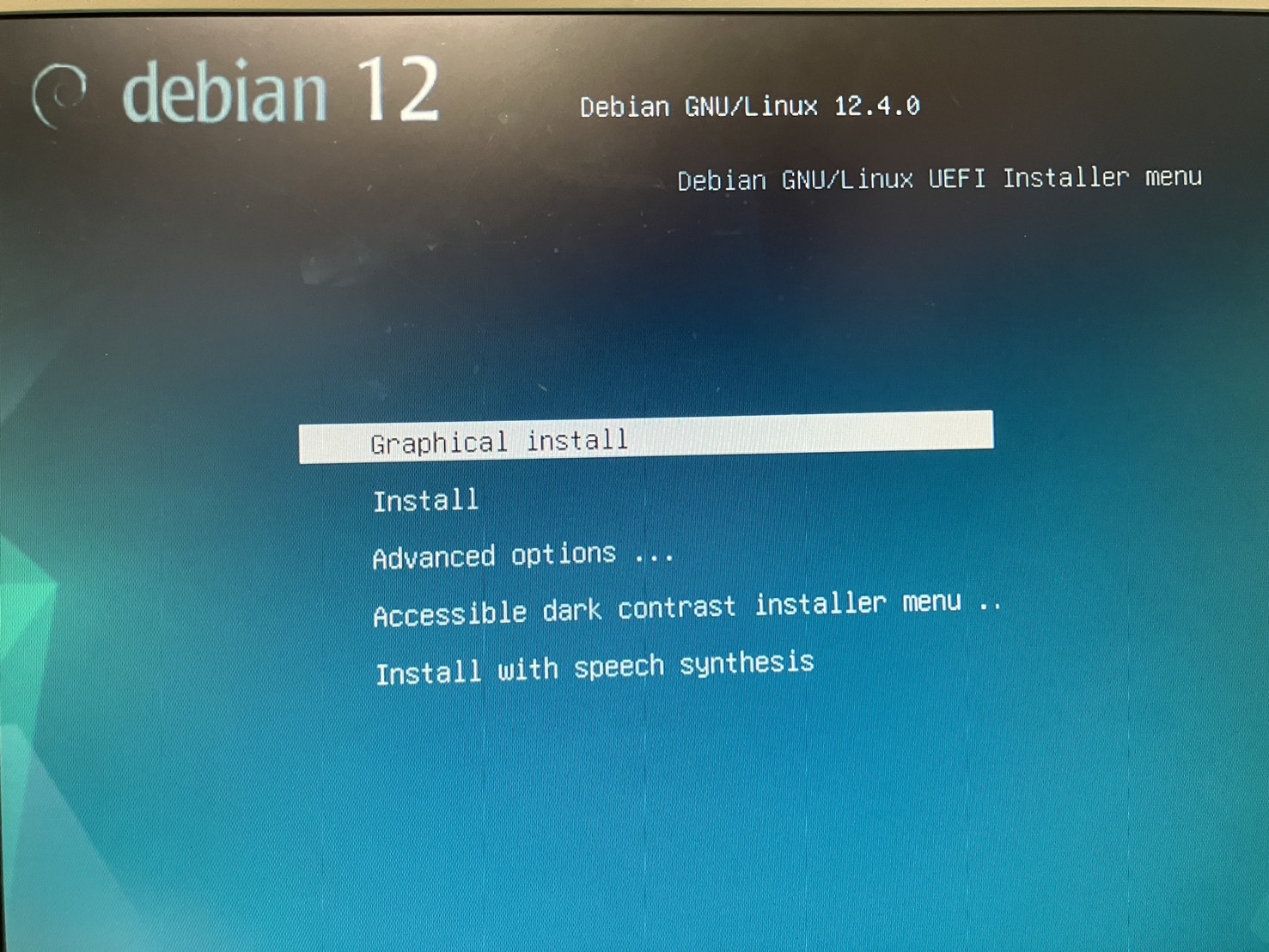
再起動
graphic installerを起動
言語
Japanese - 日本語 を選択
場所
日本
キーボード
日本語
ネットワークの設定
enol を選択 DHCP の設定が自動で開始されるのでキャンセル ネットワークを手動で設定 IP アドレス 133.87.45.114 ネットマスク 255.255.255.0 ゲートウェイ 133.87.45.1 ネームサーバアドレス 133.87.45.70 133.87.45.66 133.87.1.11 ホスト名 kihada ドメイン名 ep.sci.hokudai.ac.jp
root のパス
任意のパスワードを設定
root の本名
あなたの本名
アカウント名
任意のアカウント名
アカウントのパス
任意のパスワードを設定
ディスクのパーティショニング
UEFIインストールを強行しますか? - はいを選択
SCSI1(sda)とSCSI2(sdb)を選択して、あらかじめあるパーティションを消去しておき、
RAIDを組むよりも先に各HDDでパーティションを作る。
ESPを先に作る理由はgrub installの際にESP(EFIシステムパーティション)にインストールを邪魔されてしまうためである。
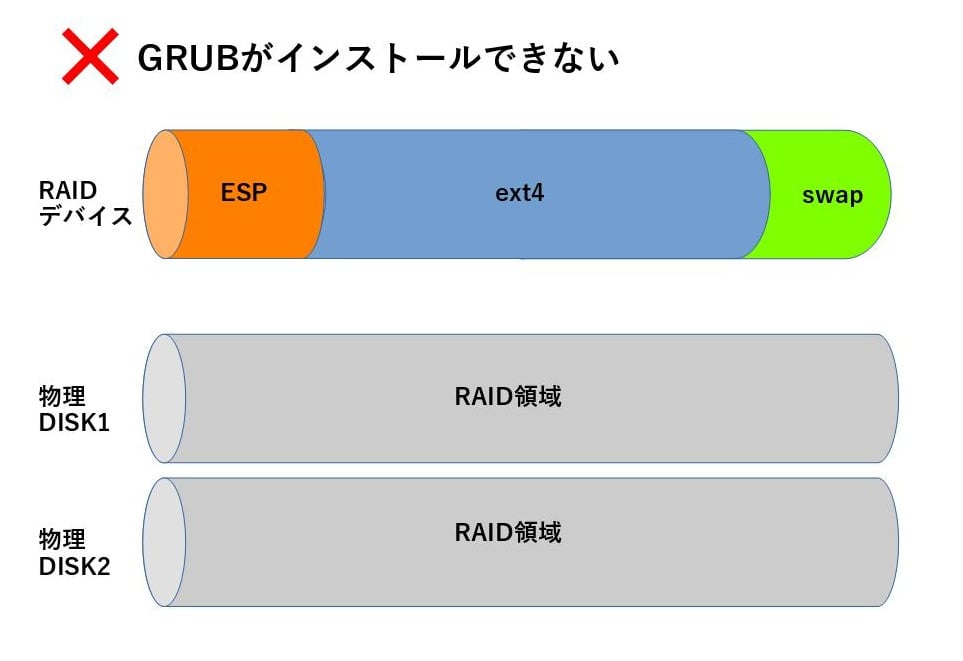
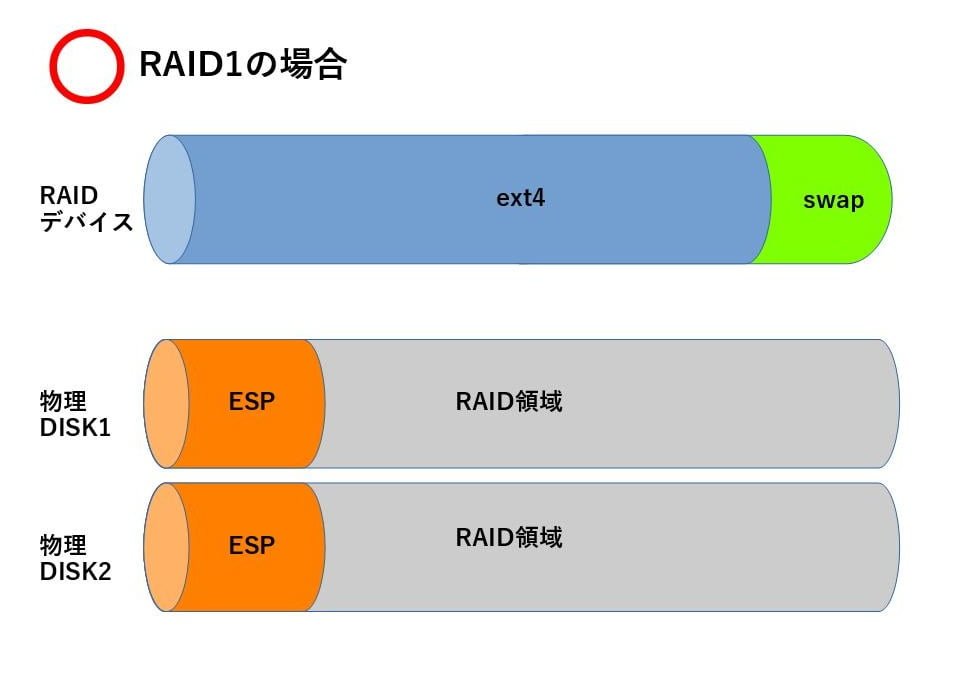
2つの画像はそれぞれhttps://techacademy.jp/magazine/5827
を参考にした。ということでまずはESPから作っていく。
まずは, 2つのディスクのパーティションをフォーマットする。
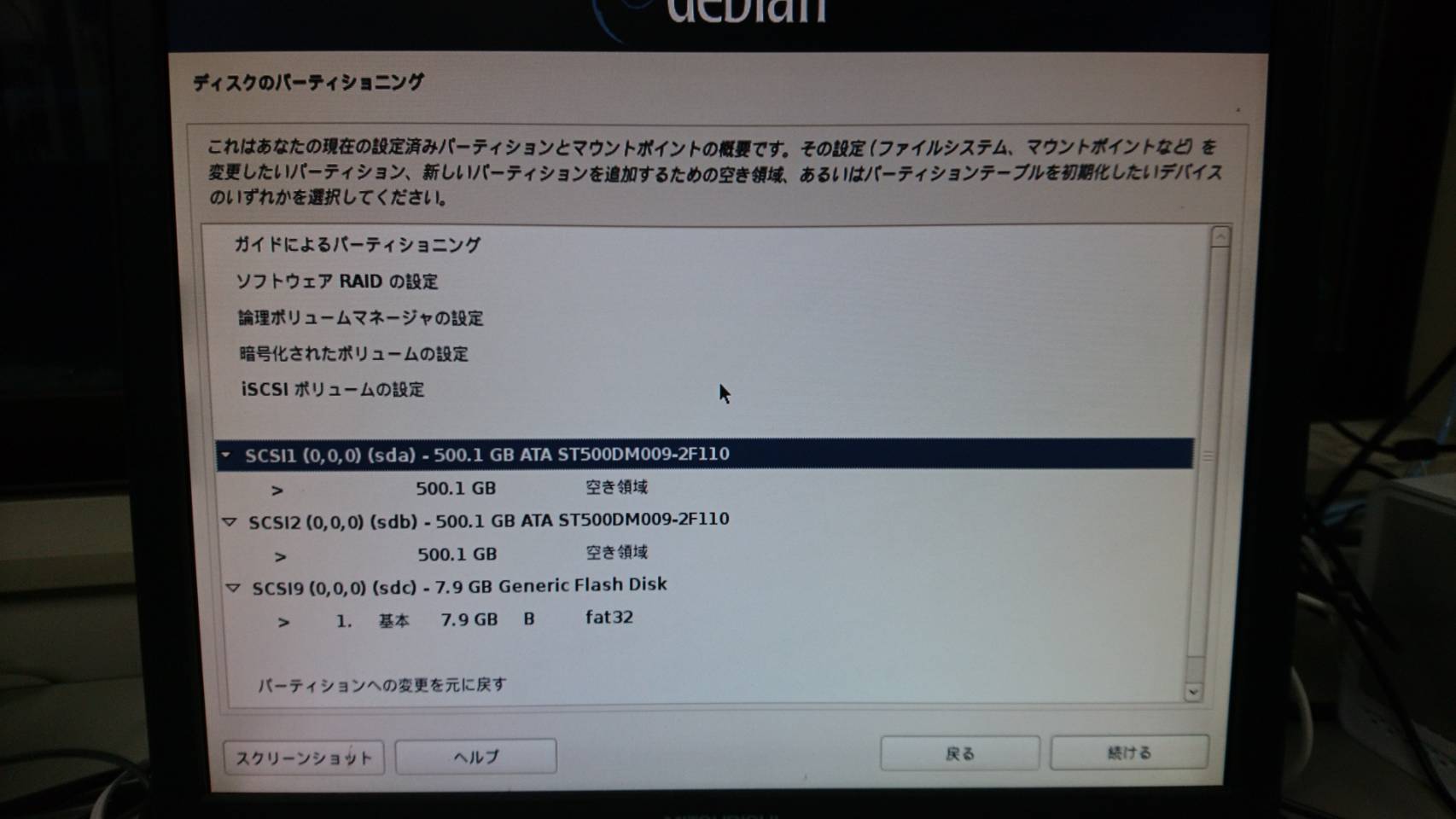

一旦ガイドによるパーティションをやり, Raidパーティションに展開した.
パーティショニング機構
sda 空き領域を選択
新しいパーティションの作成
新しいパーティションのサイズ
510MB
新しいパーティションの場所
先頭
パーティション設定
UEFI
容量 : 510.0 MB
名前: EFI boot partition
利用方法 : EFI システムパーティション
起動フラグ : オン
※他の設定はデフォルトでok
メインのdevian
容量 : 490.0 GB
名前 : Debian GNU/Linux
利用方法: ext4 ジャーナリングシステム
マウントポイント : /
マウントポジション : defaults
ラベル : なし
予約ブロック: 5%
典型的な利用方法 : 標準
起動フラグ : オフ
スワップ領域
容量 : 8.4 GB
名前 : swap
利用方法 : スワップ領域
起動フラグ : オフ
sdb 空き領域にも同様にパーティションを作る。
次にRAIDを設定する。
ソフトウェア RAID の設定 ディスクへの変更の書き込み
まずは、root パーティションを RAID にする
mdデバイスの作成 ディスクのパーティショニング RAID1 RAID1 アレイのアクティブデバイス数 2 RAID1 アレイのスペアデバイス数 0 RAID デバイスの選択 /dev/sda2 (489999MB; ext4) /dev/sdb2 (489999MB; ext4)次にswapパーティションをRAIDにする2つのext4を選択してRAIDを組む 記憶デバイスへの変更を書き込み、 RAID を設定しますか? はい RAID1 デバイス 0. のファイルシステムを ext4 にし, マウントポジションを / にする
ソフトウェア RAID の設定 ディスクへの変更の書き込み md デバイス の作成 ディスクのパーティショニング RAID1 RAID1 アレイのアクティブデバイス数 2 RAID1 アレイのスペアデバイス数 0 RAID デバイスの選択 /dev/sda3 (8400MB; スワップ) /dev/sdb3 (8400MB; スワップ) 記憶デバイスへの変更を書き込み、 RAID を設定しますか? はい 完了 RAID1 デバイス 1. のファイルシステムを スワップ領域にする
最終的に以下のようになっていればよい
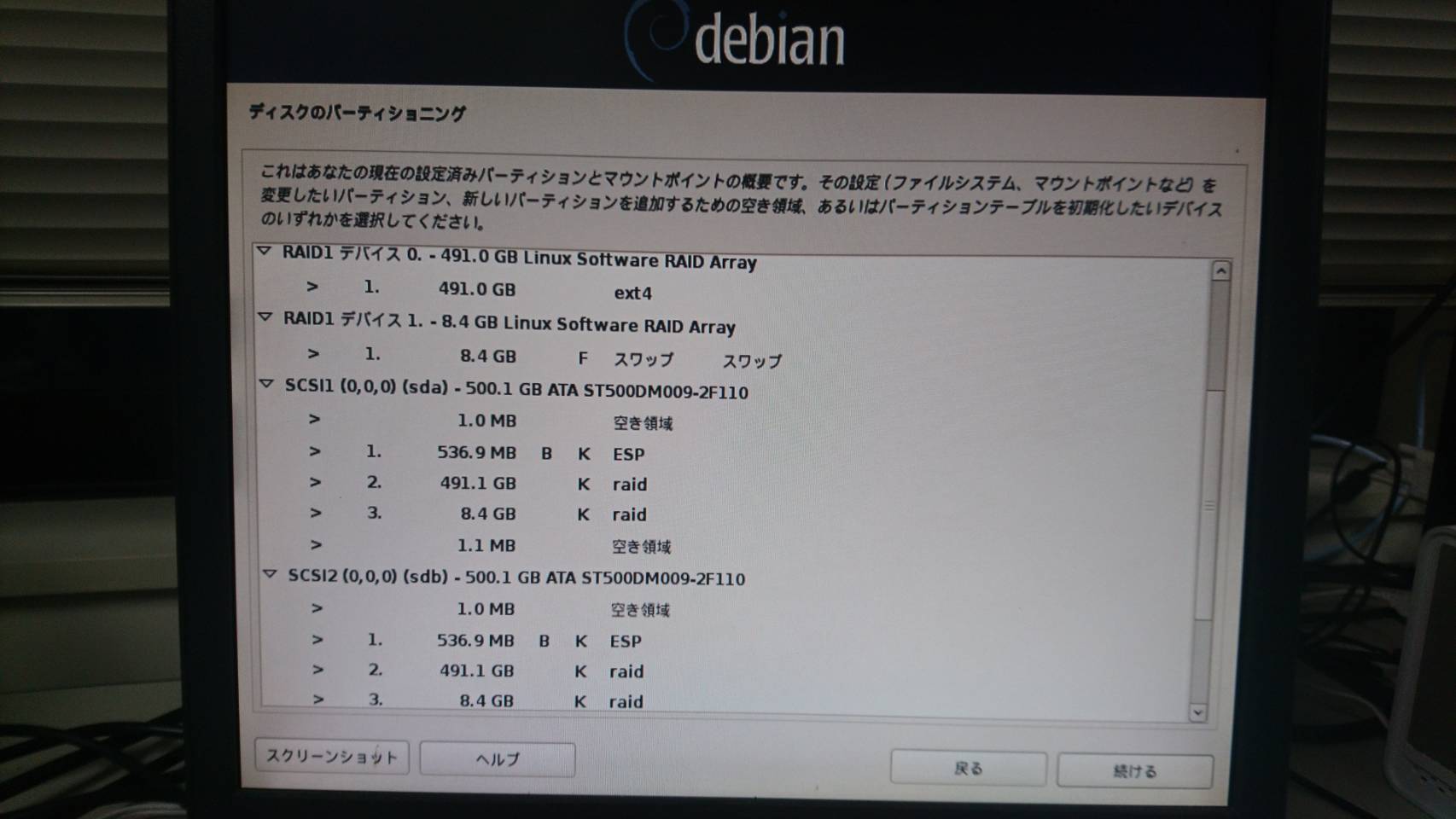
パーティショニングの終了とディスクへの変更の書き込み
ディスクに変更を書き込みますか?
はい を選択
パッケージマネージャの設定
日本
Debian アーカイブミラー
dennou-k.gfd-dennou.org
HTTP プロキシの情報
空欄にしておく
Debian パッケージ利用調査に参加しますか?
いいえ
インストールするソフトウェアの選択
「標準システムユーティリティ」のみ
マスターブートレコードに GRUB ブートローダをインストールしますか?
はい(インストール先は sda)
※ここでGRUBインストールができなくなる時がある。その際はBIOSを起動し、ハードウェアRAIDが組まれていないかチェックする。 組まれていたらあらかじめ消してから再びインストールする。(RAIDがハード側で組まれている場合、パーティショニングの際に HDDが1つと認識されてしまうため、ESPをRAIDから外すことができなくなり、Grubインストールの際に 失敗してしまう。)
以上でインストール完了.USB メモリを抜き取り,再起動.
$ export LC_ALL=C $ export LANG=C $ export LANGUAGE=C
$ su # apt-get install ssh
以後,遠隔ログインで作業可能.kihada の /etc/resolv.conf を確認すること.
gate-daily で epdns グループに登録されたユーザーのアカウントが作成されても,ログインシェルが zsh のユーザーについてはログインができなくなってしまう.そのため先に zsh をインストールしておく必要がある.2024 年度の入れ替えの際はそれに気づかず,入れ替え後 momoko が yellow ssh できない症状が発生してからこの作業を行った.(2025/04/16)
# apt install zsh
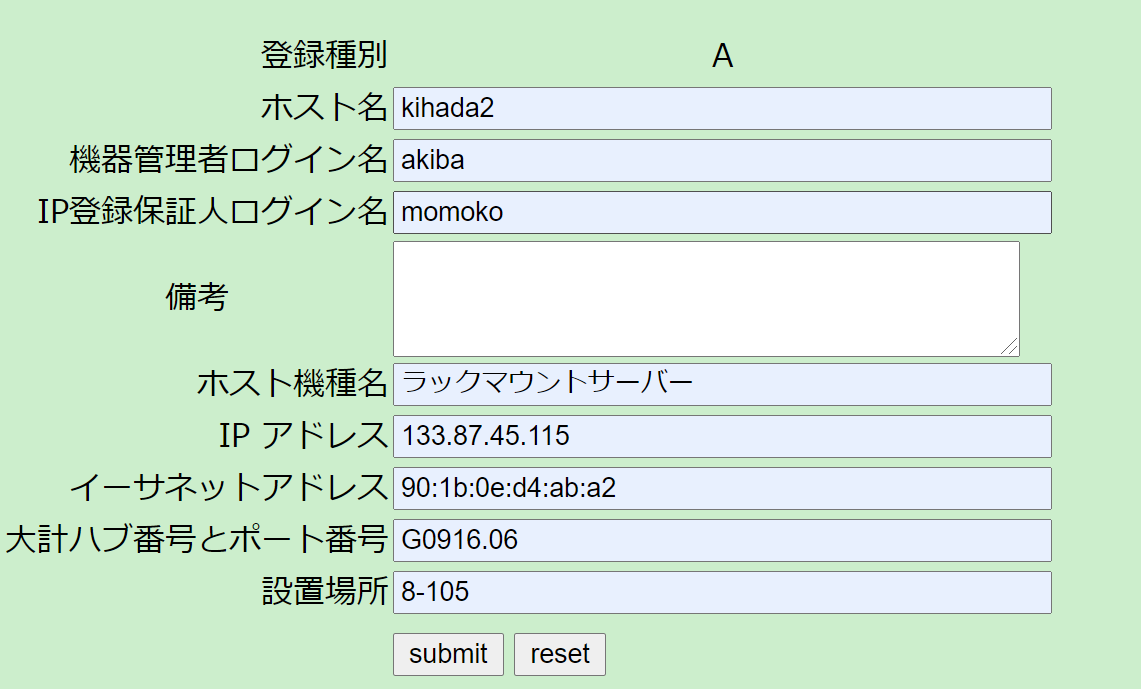
root@kihada2# ip address showで調べた。 大計ハブ番号とポート番号は同じハブに繋がっている機器と揃えた (今回はaoi2) 。
/bin/sbin以下にPATHが通ってなかったら以下を実行
export PATH=$PATH:/usr/sbin/
これでadduserを使えるようになった。
ルートからexitすると再び上記コマンドを打ち込む必要があるので、.bashrcにexport以下を書き込んで置くと良い.
※.bashrc内に以下を追加 PATH="$PATH:/usr/sbin/"
コアマネとの相談で mondo*を決める
# adduser --uid 40001 mondoyoshis
! 本年度は mondoyoshis だったので,以下 mondoyoshis として記述する.
# aptitude install sudo # visudo
mondoyoshis に sudo 権限を追加
以後,mondoyoshis で作業する
/etc/ssh/sshd_config の設定
X11Forwarding no PermitRootLogin no
/etc/hosts.deny の編集
sshd: ALL
を追加.
/etc/hosts.allow の編集
sshd: .ep.sci.hokudai.ac.jp
を追加.
hosts.denyとhosts.allowの仕組みは以下。
1. /etc/hosts.allow に記述されたホストからのアクセスが許可される
2. 1.に該当しなかった場合、/etc/hosts.denyに記述されたホストからのアクセスが拒否される
3. 1.にも2.にも該当しなかった場合、アクセスはすべて許可される
2021/03/24 orangeからkihada2にアクセスできない
# apt install ntpdate
NTPDATE_USE_NTP_CONF=no NTPSERVERS="ntp.hokudai.ac.jp"と編集.
# ntpdate-debian現在の日付・時刻が表示されることを確認
2024/12/12 CLOCK: time stepped by -633.684531
# crontab -e 00 6 * * * root /etc/network/if-up.d/ntpdateを追記. 編集エディタにはnanoを用いた.
# apt install bind9
# apt install dnsutils
# cp /etc/resolv.conf /etc/resolv.conf_bk
resolv.conf を以下のように書き直す. (前の内容は削除した上で書き直す)
search ep.sci.hokudai.ac.jp nameserver 127.0.0.1
$ dig ep.sci.hokudai.ac.jp any ; <<>> DiG 9.11.5-P4-5.1+deb10u3-Debian <<>> ep.sci.hokudai.ac.jp any ;; global options: +cmd ;; Got answer: ;; ->>HEADER<<- opcode: QUERY, status: NOERROR, id: 11931 ;; flags: qr rd ra; QUERY: 1, ANSWER: 5, AUTHORITY: 0, ADDITIONAL: 1 ;; OPT PSEUDOSECTION: ; EDNS: version: 0, flags:; udp: 4096 ; COOKIE: 5c616b68363dfe2544a24dc660586c571c05b4c3a6116445 (good) ;; QUESTION SECTION: ;ep.sci.hokudai.ac.jp. IN ANY ;; ANSWER SECTION: ep.sci.hokudai.ac.jp. 86400 IN NS yellow.ep.sci.hokudai.ac.jp. ep.sci.hokudai.ac.jp. 86400 IN NS blue.ep.sci.hokudai.ac.jp. ep.sci.hokudai.ac.jp. 86400 IN MX 10 grey.ep.sci.hokudai.ac.jp. ep.sci.hokudai.ac.jp. 86400 IN MX 20 orange.ep.sci.hokudai.ac.jp. ep.sci.hokudai.ac.jp. 86400 IN SOA yellow.ep.sci.hokudai.ac.jp. postmaster.ep.sci.hokudai.ac.jp. 2021032239 10800 3600 604800 86400 ;; Query time: 599 msec ;; SERVER: 127.0.0.1#53(127.0.0.1) ;; WHEN: 月 3月 22 19:07:19 JST 2021 ;; MSG SIZE rcvd: 208
ep.zone local.rev local.zone named.root を yellow から持ってくる
# rsync yoshis@yellow.ep.sci.hokudai.ac.jp:/var/cache/bind/ep.zone /var/cache/bind/
# rsync yoshis@yellow.ep.sci.hokudai.ac.jp:/var/cache/bind/local.zone /var/cache/bind/
# rsync yoshis@yellow.ep.sci.hokudai.ac.jp:/var/cache/bind/named.root /var/cache/bind/
gmail にメールが送れない問題が生じたため,ep.zone に次の 1 行を追加した.
ep.sci.hokudai.ac.jp. IN TXT "v=spf1 include:hokudai.ac.jp"
以下の記述を追加する.
zone "ep.sci.hokudai.ac.jp" {
type master;
file "/var/cache/bind/ep.zone";
};
!!! yellow での作業 ここから !!!
yellow の /etc/bind/named.conf.options に以下の記述を追加して, kihada2 へのゾーンファイルの転送を許可する
allow-transfer { 133.87.45.66; 133.87.1.11; 133.87.45.135; 133.87.45.115};
この記述をしないと, ゾーンファイルの転送要請をすべて許可してしまう.
逆に, この記述を加えると明示的に許可していないところからの転送要請はすべて許可されなくなるので注意.
!!! yellow での作業 ここまで !!!
bind の restart
# service bind9 restart
システムログを確認する. 最終時刻の最初の方で bind が再起動され, そのあと, ep.zone が読み込まれていることを確認する.
# journalctl
Jul 02 14:21:48 kihada systemd[1]: Starting named.service - BIND Domain Name Server...
Jul 02 14:21:48 kihada named[132115]: all zones loaded
2024/12/12 2行目が表示されない。接続できませんでしたというログが大量発生する。ゾーンファイルが読み込まれていない可能性あり。→解決。named.conf.localの記述に不要なスペースがあったためep.zoneが読み込めていなかった。他の接続できませんでしたログは逆引きステートメントの設定を記述していないために起きていると考えられる。
search ep.sci.hokudai.ac.jp nameserver 127.0.0.1 nameserver 133.87.45.70 nameserver 133.87.45.66 nameserver 133.87.1.11
とする.
以上のパッケージは apt-get install すればよい.
htroff_2.0-1
これは以下の方法で取得
# wget http://www.gfd-dennou.org/arch/cc-env/htroff/htroff_2.0-1_all.deb # dpkg -i htroff_2.0-1_all.deb
# adduser --uid 500 --disabled-password gate
管理者の名前は Administrator of gate-toroku-system とした.
gate グループに gate 管理者を加える.
/etc/group を
gate:x:500:momoko
と編集.
2022/01/19 再構築作業がここで止まっていた事に入れ替え時に気づく。 ここのgateのユーザー名は、記入したユーザに何を許可しているのか確認する。
.shosts 認証を可能にする. /etc/ssh/sshd_config を以下のように編集する.
(変更前) # IgnoreRhosts yes # HostbasedAuthentication no (変更後) IgnoreRhosts no HostbasedAuthentication yes
ファイル編集後, ssh を再起動する.
# service ssh restart
gate ユーザになる.
$ sudo -u gate -s -H
/home/gate へ移動する.
$ cd /home/gate/
.shosts を作成する. ファイルに以下のように書きこむ.
orange.ep.sci.hokudai.ac.jp gate
.shosts のパーミッションを変更し gate 以外のユーザによって見られないようにする.
$ chmod 600 .shosts
/usr/bin/ssh, /usr/bin/ssh-keygen の s ビットを立てる.
.shosts 認証を有効にするため, /etc/ssh/ssh_config を以下のように編集
HostbasedAuthentication yes PreferredAuthentications hostbased,publickey,password,keyboard-interactive
2022/01/19 新blue, 新yellow含めて、wwwに公開鍵を置くことをしなかった。 必要が生じたら置く。 置き方は、yellowの.ssh/authorized_keyにorangeの公開鍵を追記する。 また、orangeの.ssh/authorized_keyにyellowの公開鍵を追記する。
gate ユーザになる.
$ sudo -u gate -s -H
orange の公開鍵が既に存在しているかを調べる.
$ ssh-keygen -F orange.ep.sci.hokudai.ac.jp
存在しないはずなので,orange の公開鍵を取得する.アドレスはフルドメインで入力する.
$ ssh orange.ep.sci.hokudai.ac.jp
ここで公開鍵を作るかどうかを聞かれるので yes と入力する.
Are you sure you want to continue connecting (yes/no)? > yes
Ctrl + c で出る.
gate ユーザになる.
$ sudo -u gate -s -H
.ssh/config の host * と書かれている行より上に以下の内容を記述する.
Host yellow.ep.sci.hokudai.ac.jp HostbaseAuthentication yes EnableSSHKeysign yes
これで,yellow.ep.sci.hokudai.ac.jp のみに対してホストベース認証を許可することになる. gate ユーザーがすべてのホストに対してホストベース認証を許可するには host * 以下の行に同様の記述をすればよいが, ホストベース認証は通常同一ネットワーク内で使用すべき認証方式であることから,サーバごとに個別で許可設定をすべきである.
.ssh/known_hosts にローカルホストの公開鍵が存在するかを確認し,あれば削除する.
$ ssh-keygen -F kihada.ep.sci.hokudai.ac.jp
公開鍵を取得する. (アドレスはフルドメインで入力する)
$ ssh kihada.ep.sci.hokudai.ac.jp
ここで公開鍵を作るかどうかを聞かれるので yes と入力する.
Ctrl + c で出る.
# sftp hoge@orange.ep.sci.hokudai.ac.jp sftp> cd /home/gate sftp> ls (gate-toroku-system.tgzのファイル名を確認) sftp> get gate-toroku-system.tgz sftp> bye # ls (gate-toroku-system.tgzがあることを確認)
$ tar xvfz gate-toroku-system.tgz # cd gate-toroku-system_2018-05-10
/home/gate/gate-toroku-system/include/gate.conf の設定
## 本気モードとデバックモード
#
$DEBUG_CONFIG = 1; # 0: 本気モード, 1: デバッグモード
となっていることを確認. 入れ替え直前に本気モードに変える.
- ディレクトリ構成の設定
$VAR_NAMED_DIR = '/var/cache/bind';
に編集.
Config.mk の生成
$ exit (一般ユーザに戻る) $ sudo -u gate -s -H $ cd /home/gate/gate-toroku-system_2018-05-10 $ perl ./config.pl
make によるコンパイル
$ make
インストール
$ exit (一般ユーザに戻る) $ sudo -s (root ユーザになる) # cd /home/gate/gate-toroku-system_2018-05-10 # cp include/gate.conf /etc/gate.conf # make install
インストール終了後, プログラムファイル (gate-ip-accept 等)が /usr/local/bin, /usr/local/sbin, /usr/local/lib/gate にインストールされていることを確認する. また, /etc/passwd, /etc/shadow, /etc/group, /etc/sudoers が /ETC に存在していることを確認する.
2024/12/12 /usr/local/binには何も入っていなかった。
/etc/gate.conf は
$USE_DAEMON = 1 ;
となっていた.
/etc/inetd.conf に以下の行を追加(1 行で書く)
gate stream tcp nowait root /usr/sbin/tcpd /usr/local/lib/gate/gate-daily -N
gate 用に 8888 番 ポートを割り当てる. /etc/services に以下の行を追加する.
gate 8888/tcp
/etc/inetd を起動する.
# service inetutils-inetd start
gate のポートには登録サーバである orange 以外のホストはアクセスできないようにする. /etc/hosts.deny を以下のように編集して全てのホストに対して gate ポートへのアクセスを禁止する.
gate-daily: ALL [改行]
/etc/hosts.allow を以下のように編集して orange に対して gate ポートへのアクセスを許可する.
gate-daily: orange.ep.sci.hokudai.ac.jp [改行]
# tcpdmatch gate-daily [orange.ep.sci.hokudai.ac.jp 以外のホスト名]
access: denied と表示された.
# tcpdmatch gate-daily orange.ep.sci.hokudai.ac.jp
access: granted と表示された.
# cp /etc/passwd ~/ # cp /etc/shadow ~/ # cp /etc/group ~/ # cp /etc/sudoers ~/ # chmod 400 passwd shadow group sudoers (バックアップファイルの権限を変更)
万一端末が動かなくなった時に作業ができるように root になった端末をもう一つ確保しておく.
テストのため, /etc/gate.conf を一度以下のように書き換える
## 本気モードとデバックモード
#
$DEBUG_CONFIG = 0; # 0: 本気モード, 1: デバッグモード
!!! www での作業 ここから !!!
www サーバ (orange) から kihada2 の gate ポートに接続する.
$ telnet kihada2.ep.sci.hokudai.ac.jp 8888
!!! www での作業 ここまで !!!
正常に接続できたかを確認するには /etc/passwd, /etc/shadow などのファイルのタイムスタンプを確認すればよい.
しかしここでは, 確認したが更新されていなかった. reboot してから再度接続したらログインできなくなった。
2024/12/13 gate-daily で使う getopts.pl が、現在の perl のバージョンでは非推奨?で、perl を apt でインストールするだけでは getopts.pl は生成されないらしい。yellow から getopts.pl を持ってくることで gate-daily の実行エラーは解消された。
$ rsync yoshis@yellow.ep.sci.hokudai.ac.jp:/usr/share/perl5/getopts.pl /usr/share/perl5/
(各サーバでチェック [www でじゃないよ!!]) $ date (現在時刻の確認) $ ls -l /etc/passwd /etc/shadow
また, /etc/passwd の中身がユーザ ID の順番に並び変えられていればよい.
動作確認終了後/etc/gate.conf の設定を元に戻す
## 本気モードとデバックモード
#
$DEBUG_CONFIG = 1; # 0: 本気モード, 1: デバッグモード
# apt-get install syslog-ngname="label-47" id="label-47">logwatch の設定
# apt-get install logwatch
$ cd /usr/share/logwatch/default.conf # emacs logwatch.conf
emacs がないといわれたのでインストール
# apt-get install emacs
再度編集
# emacs logwatch.conf
log の送信先の設定
# Default person to mail reports to. Can be a local account or a # complete email address. MailTo = root
の部分を
MailTo = hogehoge@ep.sci.hokudai.ac.jp
に変更.
log を取る日程の範囲を設定
# The default time range for the report... # The current choices are All, Today, Yesterday Range = yesterday
を
Range = Today
に変更。(実際はyesterday)
log の詳しさを設定
# The default detail level for the report. # This can either be Low, Med, High or a number. # Low = 0 # Med = 5 # High = 10 Detail = Low
は
Detail = Low
のまま.
メールを送れるようにする
# dpkg-reconfigure exim4-config
メールサーバの設定
メール設定の一般的なタイプ:
"インターネットサイト: メールは SMTP を使って直接送受信される" を選択.
システムメール名:
kihada.ep.sci.hokudai.ac.jp に設定.
入力側 SMTP 接続をリスンする IP アドレス:
空にする.
kihada2.ep.sci.hokudai.ac.jp に設定.
メールをリレーするドメイン:
空にする.
メールをリレーするマシン:
空にする.
DNS クエリの数を最小限に留めますか(ダイヤルオンデマンド)?
<いいえ>を選択.
ローカルメールの配送方式:
"ホームディレクトリ内の Maildir 形式" を選択.
設定を小さなファイルに分割しますか?
<いいえ>を選択.
# logwatch --mailto hogehoge@ep.sci.hokudai.ac.jp
すぐに届いた。 試しにメールではなく、画面に出してみる。
# logwatch # logwatch --service sshd ################### Logwatch 7.4.0 (03/01/11) #################### Processing Initiated: Tue Nov 8 16:16:00 2016 Date Range Processed: today ( 2016-Nov-08 ) Period is day. Detail Level of Output: 0 Type of Output/Format: stdout / text Logfiles for Host: kihada ################################################################## --------------------- dpkg status changes Begin ------------------------ Installed: acl:amd64 2.2.52-2 : : : --------------------- Syslog-ng Begin ------------------------ Syslog-ng started: 2 Time(s) Syslog-ng stopped: 1 Time(s) ---------------------- Syslog-ng End ------------------------- --------------------- Disk Space Begin ----------------------- Filesystem Size Used Avail Use% Mounted on /dev/sda1 143G 1.5G 134G 2% / udev 10M 0 10M 0% /dev ---------------------- Disk Space End ------------------------- ###################### Logwatch End #########################
無事出力された.
これだけでは cron でメールが送られないようだったので, /etc/cron.daily/00logwatch を編集
"#execute" の次の行を
/usr/sbin/logwatch --mailto epdns[@]ep.sci.hokudai.ac.jp
とした.
スクリプトファイルを yellow から持ってきて展開する
# scp hogehoge@yellow.ep.sci.hokudai.ac.jp:/etc/cron.local /etc/
cron.local 以下のファイルの実行権限を確認
# ls -l /etc/cron.local/* /etc/cron.local/daily: 合計 16 -rwxr-xr-x 1 root root 75 11月 8 16:25 400_status-disks -rwxr-xr-x 1 root root 281 11月 8 16:25 420_status-network -rwxr-xr-x 1 root root 79 11月 8 16:25 430_status-rwho -rwxr-xr-x 1 root root 944 11月 8 16:25 800_authlog /etc/cron.local/weekly: 合計 4 -rwxr-xr-x 1 root root 149 11月 8 16:25 400_status-apt
権限が無ければ与える必要があるが,今回はあったのでその操作は不要
crontabに以下の記述を追加する
# crontab -e 25 6 * * * root cd /&& run-parts --report /etc/cron.local/daily | mail -s "`hostname -f` daily run outputs" [送り先メールアドレス] 47 6 * * 7 root cd /&& run-parts --report /etc/cron.local/weekly | mail -s "`hostname -f` weekly run outputs" [送り先メールアドレス]
cron デーモンを再起動する
# service cron restart