WinSCP2 は Windows で scp が使用できるソフトです。
プロトコル SSH1、SSH2 の両方に対応しています。
以下では、WinSCP2 のインストール方法、使用方法を紹介します。
WinSCP2 の配布元である
http://winscp.vse.cz/eng/ からインストール用ファイルをダウンロードします。
[2003/02/19 現在の最新バージョンは 2.2 (#122)]。
DOWNLOAD ページから
installation package と書いてあるものをダウンロードして下さい。
ダウンロードした以下のようなアイコンのファイルをダブルクリックして
実行します。

すると、以下のようなインストールウィザードが起動します。
インストールするので当然、
Next
を押します。
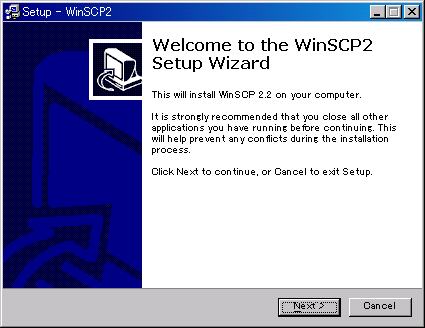
すると、以下の使用許諾画面になるので適当に眺めて
Yes
を押します。
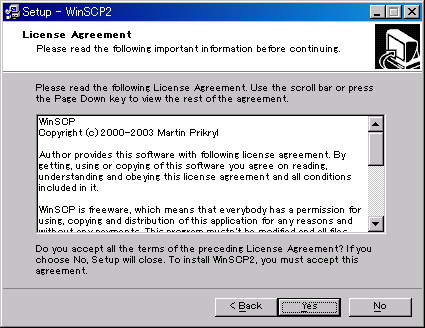
以下のように、インストールするディレクトリの場所を聞かれますので、
何か特別に思い入れがないのならばデフォルトの
Program Files\WinSCP2
を選択して
Next。
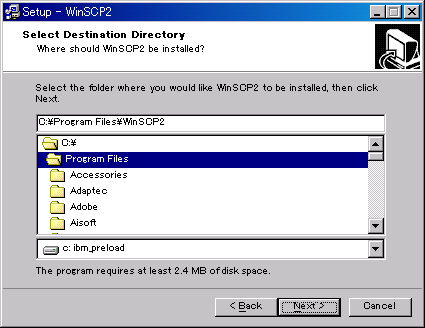
今度は、以下のようにインストール構成を聞かれます。
よほどハードディスク容量が追い詰められていない限りは
Full installation
を選択して
Next。
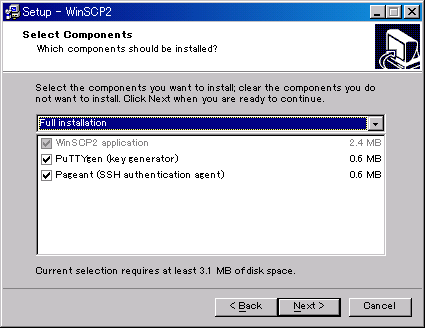
以下のようにスタートメニューに WinSCP2 を作るか聞かれます。
作って問題ないのなら、何もせずに
Next。
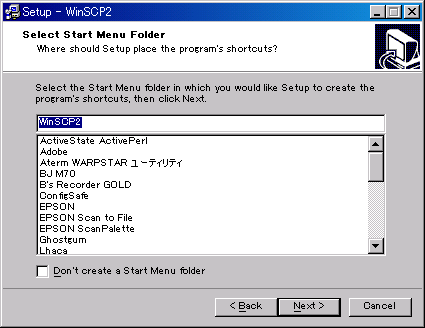
最後に、WinSCP2 使用の際の初期設定を聞かれます。
ここではインターフェースに
Explorer 風
を用いる事を推薦したいので、そちらにチェックをつけて
Next。
(他の項目はご自由になさって下さい。これらの設定は WinSCP2 インストール後
も行うことが可能です)。
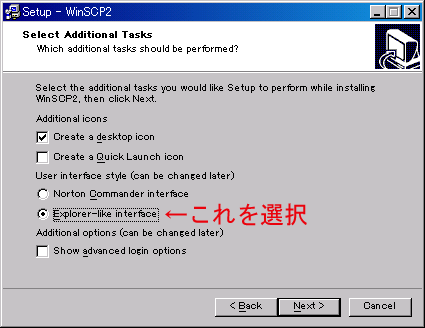
最後に今までの設定項目が表示されます。
確認した後
Finish
を選択してください。
以上でインストールは終了です。
以下では簡単に WinSCP2 の使い方を紹介します。
まず、スタートメニューかデスクトップにあるはずの WinSCP2 の
ショートカットをダブルクリックして WinSCP2 を起動します。

すると、以下のような画面が表示されるはずです。
Host name にログイン先のホスト名、
User name にあなたのユーザアカウント名、
Password にログインパスワード
を入力して、
Login
ボタンを押してください。
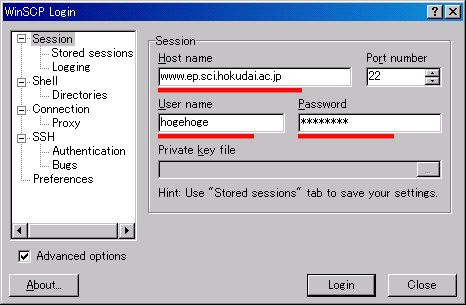
パスワードが正しければ、以下のようなメッセージが出て、ログインを行います。

ログインが成功すると、以下のような画面が表示されます。
あなたのユーザアカウントのホームディレクトリ以下のファイル、
ディレクトリが表示されるはずです。
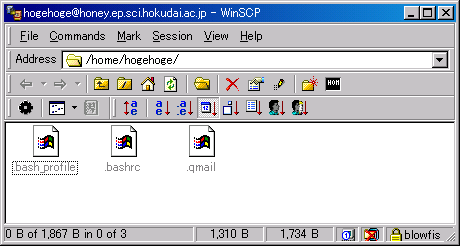
ファイルのコピーの方法は、Windows でファイルの移動をする時と同様です。
例えばローカルの PC からログインしたリモートの PC にファイルをコピーする
場合、以下の図のようにファイルをドラッグ & ドロップして下さい。
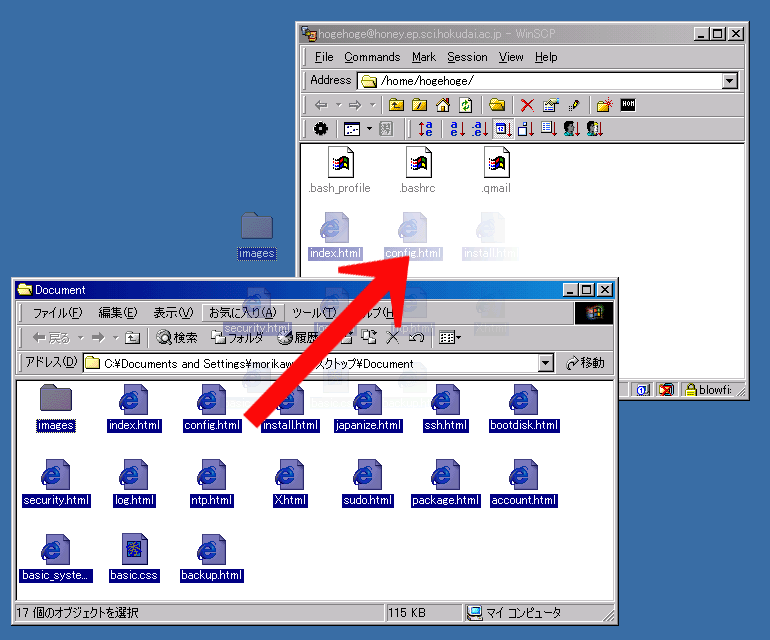
すると、以下のようなダイアログが表示されます。
適宜設定して
Copy してください。
- Transfer mode … 転送の際の改行コード変換の設定
- Text … 改行コードを UNIX 形式 (LF) から Windows 形式 (Shift-JIS) に変換。
- Binary … 一切の変換を行わない。
- Automatic … 拡張子により変換するかしないかを判別。
- Change case to … ファイル名を大文字、小文字に変換する設定。
- No Change … 変換無し。
- Upper case … 全て大文字に変換。
- Lower case … 全て小文字に変換。
- First upper case … 最初の文字だけ大文字に変換。
- ファイルのパーミッション、タイムスタンプの設定。
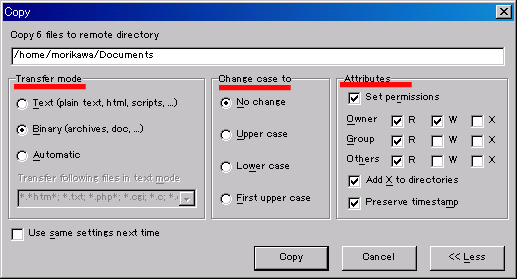
デフォルトでは、個人ユーザでログインする場合にはグループユーザの領域に
ファイルを置く事は出来ません。
また、専攻サーバではグループユーザのログインパスワードを設定していないので、
グループユーザでログインして scp を使う事も出来ません。
しかし、ファイルの 所有グループ と パーミッション
を設定する事で、個人ユーザでもグループユーザ領域に scp をする事は
可能です。
以下ではその方法を WinSCP2 を用いて紹介します。
今回は例えば、ホスト www.ep.sci.hokudai.ac.jp の
epnetfan グループが所有する
/home/epnetfan/public_html ディレクトリ以下に、
WinSCP2 でファイルのコピーができるように設定してみます。
当然ながらファイルをコピーするユーザは epnetfan グループに
所属している必要があります。
[2.2.1] トップディレクトリにグループの書き込みを許可
一番初めには、ターミナルを用いてログインし、設定する必要があります。
ログインした後、sudo を用いて epnetfan ユーザになります。
$ sudo -u epnetfan -s
Password: パスワード入力...
そして、/home/epnetfanに移動し、
chmod コマンドで
public_html にグループ書き込みの許可を与えます。
$ cd /home/epnetfan
$ chmod g+w public_html
以上で準備は完了です。
ターミナルを閉じて WinSCP2 を起動しましょう。
[2.2.2] グループユーザ領域へのコピーとパーミッション設定
では epnetfan 領域にコピーしてみましょう。
今度は WinSCP2 を使って、個人ユーザ としてログインします。
これは [2.1] 基本的な使い方 と同じです。
ログインが完了したら、epnetfan 領域に移動してみましょう。
以下の図のように「View」→「Go To」→「Open Directory」を選択します。
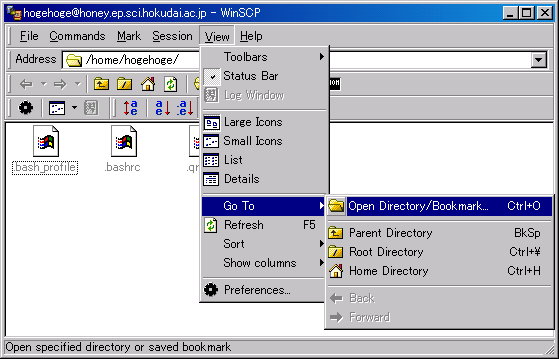
すると以下のようなダイアログが表示されるので、
以下の図のように
/home/epnetfan/public_html
と入力します。
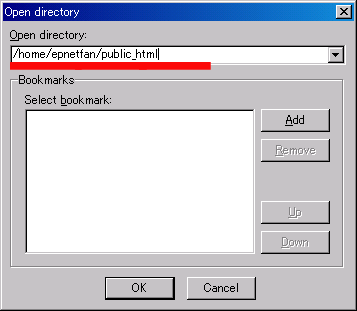
移動したらファイルをコピーしてみましょう。
ファイルコピーの方法は
[2.1] 基本的な使い方 と同じです。
なおコピー後、しなければならない設定があります。
※ 以下の作業を行わないと、
グループに属する他のユーザがこのファイルやディレクトリを
操作する事ができなくなります!!!
以下のようにコピーしたファイル、ディレクトリを選択し、
右クリックして、
Properties を選択します。
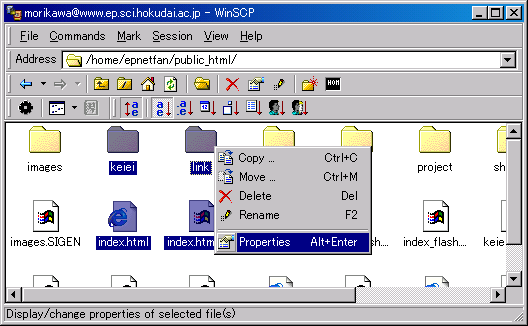
すると、以下のようなファイルの属性画面が表示されます。
ここで
Group を
epnetfan (つまりはグループユーザ名) に、
Permissions の Group の
Write 権限 にチェックをつけて下さい。
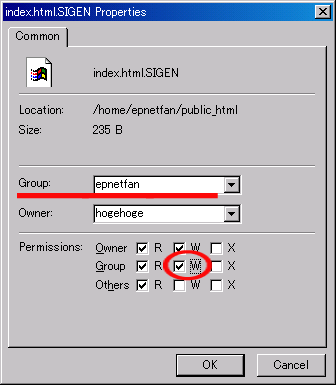
なおチェックをつける際の注意ですが、
もし
 のようにチェックマークの後ろが灰色になっていたのならば、
もう一度チェックして
のようにチェックマークの後ろが灰色になっていたのならば、
もう一度チェックして
 のようにして下さい。
のようにして下さい。
※ こうしないと、選択したファイル全部に Write権限 が与えられません!!!
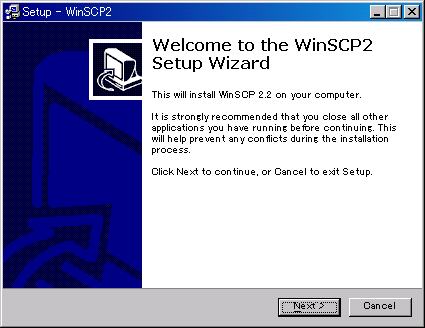
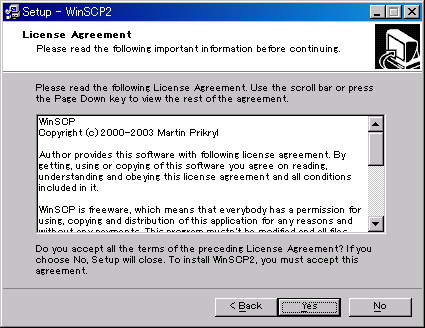
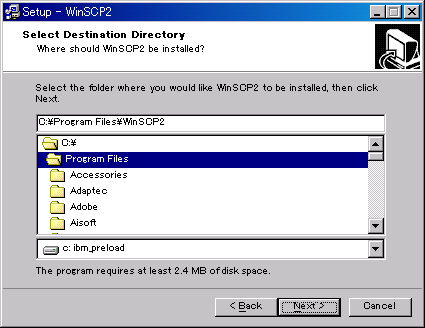
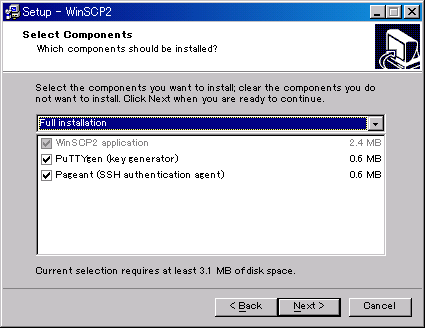
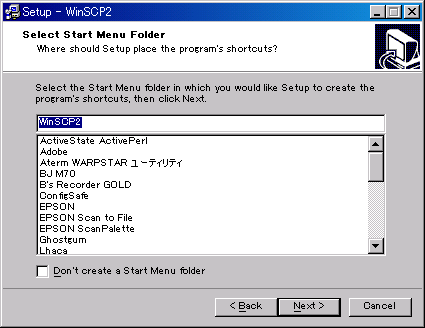
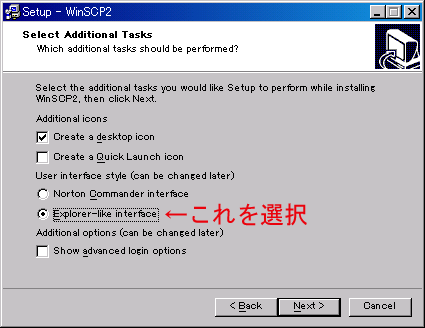
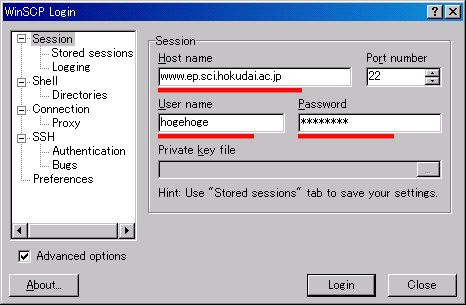

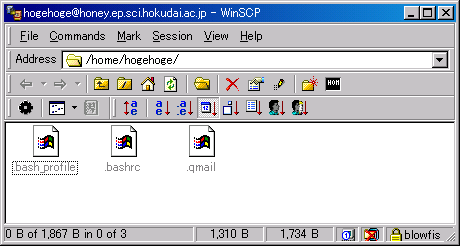
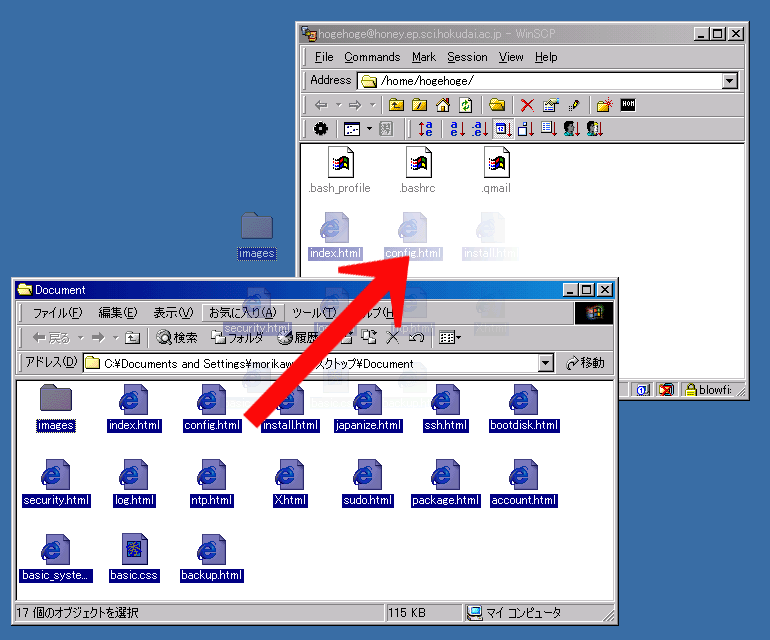
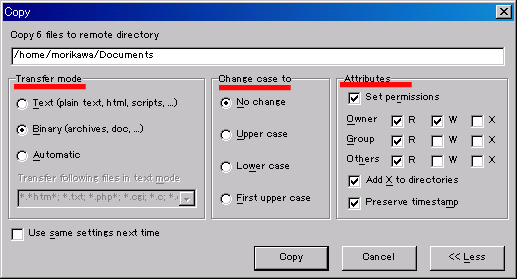
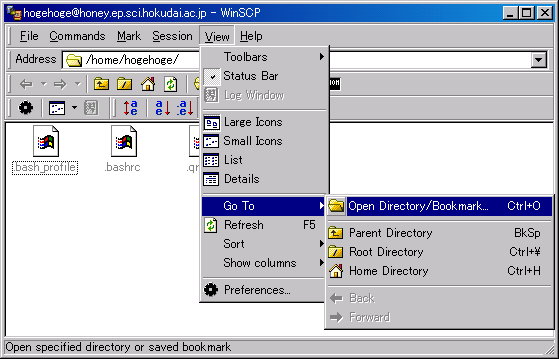
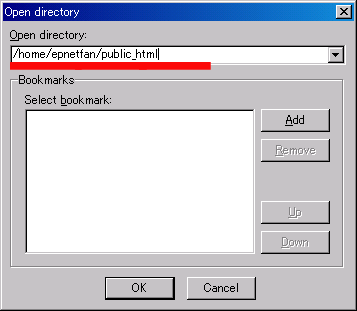
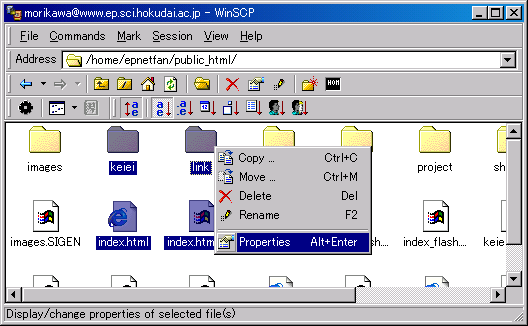
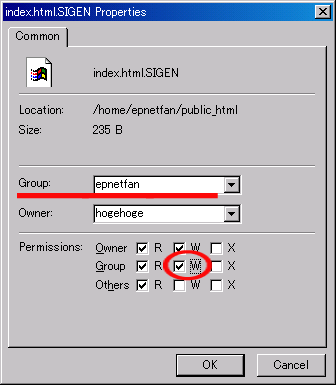
 のようにチェックマークの後ろが灰色になっていたのならば、
もう一度チェックして
のようにチェックマークの後ろが灰色になっていたのならば、
もう一度チェックして
 のようにして下さい。
のようにして下さい。