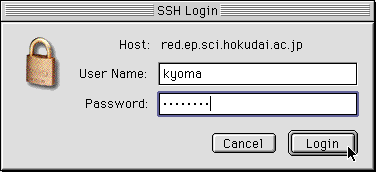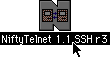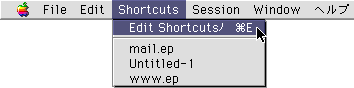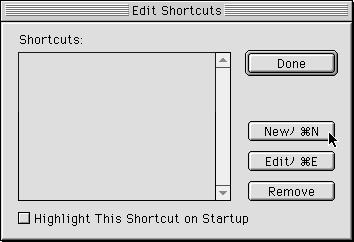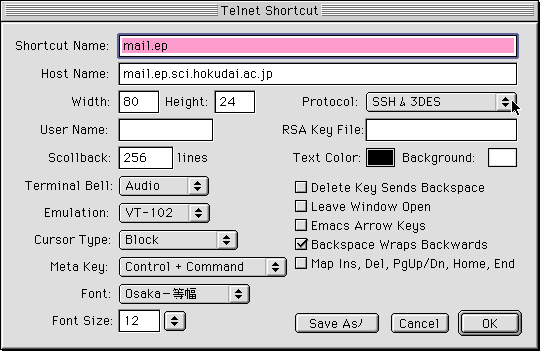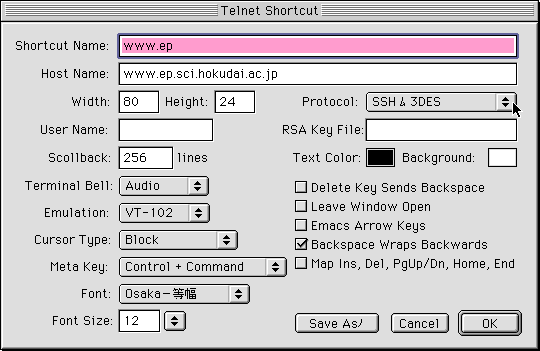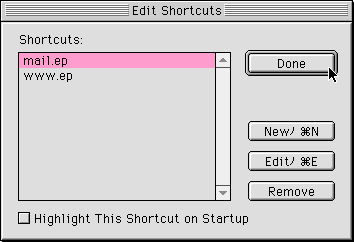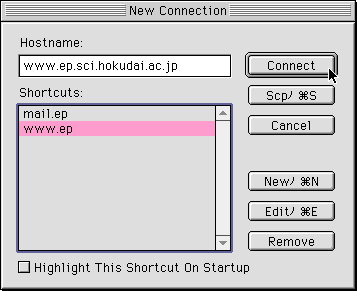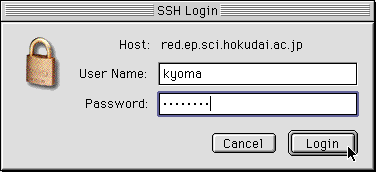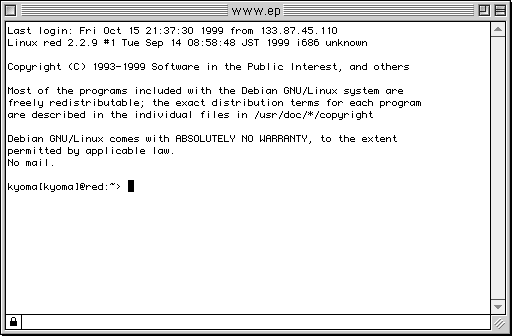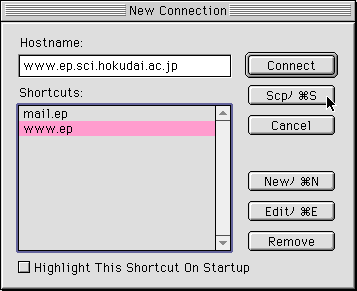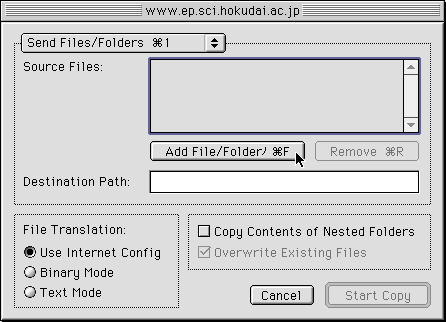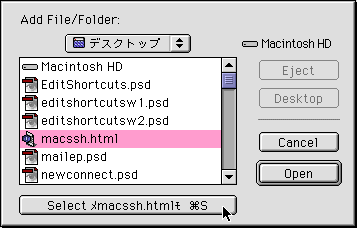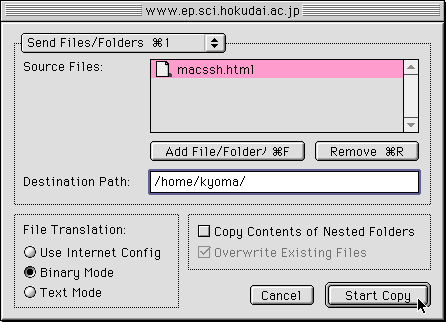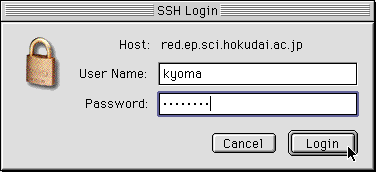(注)この tebiki は,EP サーバの使用に特化して書いています.
一般的な NiftyTelnet の使い方は,NiftyTelnet のマニュアルを参照してください.
準備:接続先の登録
1.NiftyTelnet を起動.
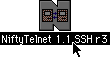
2.「Shortcuts」メニューから,「Edit Shortcuts...」を選択.
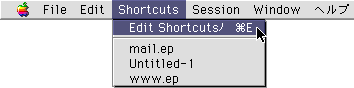
「Edit Shortcuts」ウィンドウが開く.
「New...」ボタンを押す.
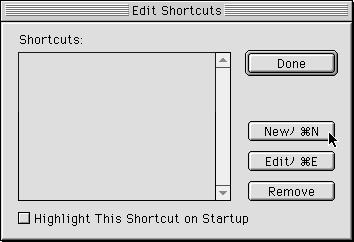
3.「Telnet Shortcut」ウィンドウが開くので,以下のように編集する.
編集完了後,「OK」ボタンを押す.
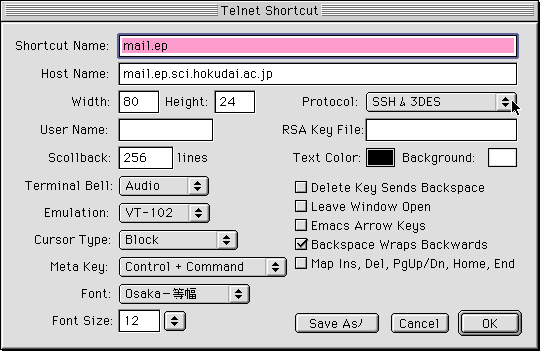
4.「Edit Shortcuts」ウィンドウにおいて,再度「New...」ボタンを押す.
「Telnet Shortcut」ウィンドウが開くので,以下のように編集し,「OK」ボタンを押す.
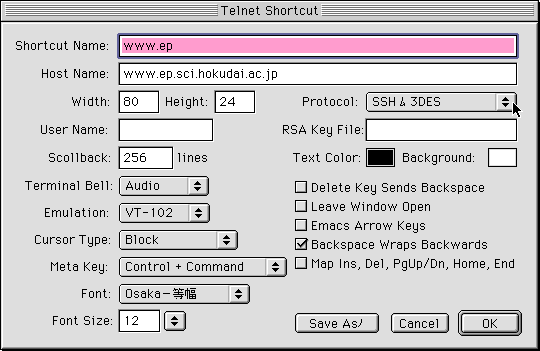
5.「Edit Shortcuts」ウィンドウは以下のようになる.
mail.ep と www.ep が登録されたことを確認する.
「Done」ボタンを押す.
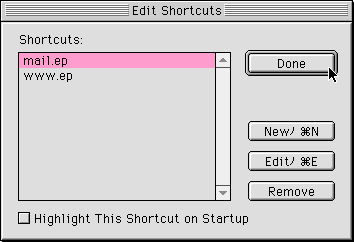
SSH を用いたリモートログイン
1.「File」メニューから,「New Connection...」を選択.
ログイン先ホストを選んで,「Connect」ボタンを押す.
「New Connection」ウィンドウが開く.
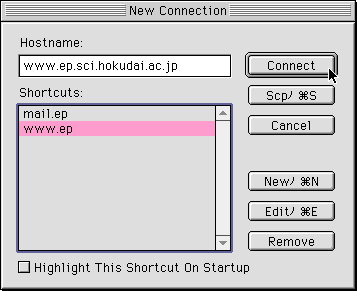
2.「SSH Login」ウィンドウが開く.ユーザ名・パスワードを入力し,「Login」ボタンを押す.
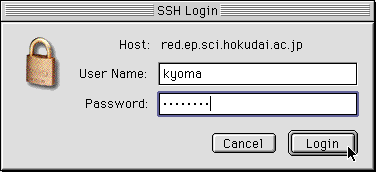
3.ログインできる.
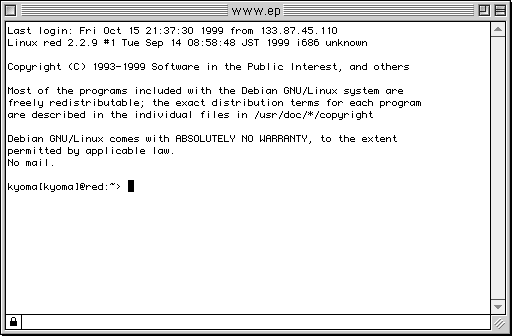
- NiftyTelnet で日本語を表示させたい場合は、こちらを参照。
r3 から scp が使えるようになったようだ.
2 バイト文字を含んだファイルを scp すると,文字化けするようだ.
より詳細な解説は,http://www.ep.sci.hokudai.ac.jp/~togari/net/nifty-scp/ を参照すること.
1.「File」メニューから,「New Connection...」を選択.
ログイン先ホストを選んで,「Scp...」ボタンを押す.
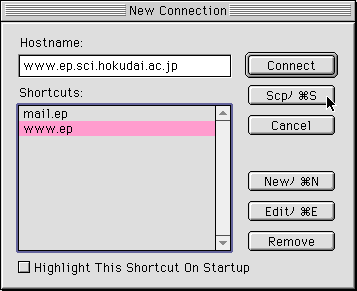
2.ローカルボリュームのファイルをコピー元とし,リモートホストをコピー先とする場合は,「Send Files/Folders」を選択する.
(リモートホストのファイルをローカルボリュームにコピーするには,「Receive Files/Folders」を選択)
「Add File/Folder...」ボタンを押す.
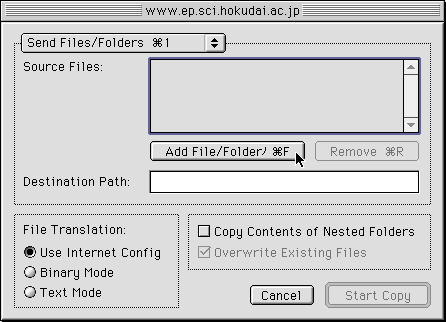
3.ローカルボリュームのコピー元ファイルを選択する.
この作業は,Drag & Drop で実現可能である.
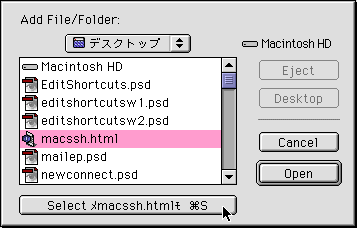
4.コピー先ホストのディレクトリを指定し(この例では /home/kyoma/),「Start Copy」ボタンを押す.
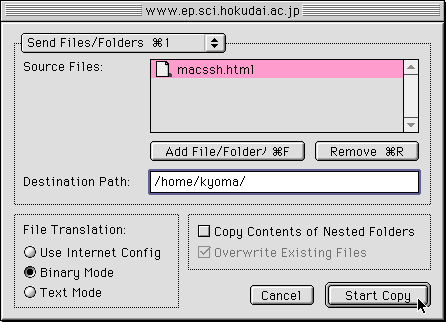
5.「SSH Login」ウィンドウが開く.ユーザ名・パスワードを入力し,「Login」ボタンを押すと,コピーが開始される.