Tera Term と ttssh では ssh バージョン 1 にしか対応していませんが、
PuTTY を用いればバージョン 2 を用いることが可能です。
また、Tera Term + ttssh に比べ、インストールや設定が簡単です。
PuTTY のインストール
まず、
PuTTY
をダウンロードします
(
putty.zip)。
とってきたファイルを適当なフォルダ内で展開
(C:\Program Files\putty など) します。
次に日本語対応された puttyjp をダウンロードします
(
puttykjbin.zip) 。
これを適当なフォルダ内 (これはどこでもよい) で展開し、
できたフォルダ内にある
- puttyjp.exe
- puttyjp.lng
- readme2.html
これでインストールは完了です。
(ダウンロードした putty.zip 、puttykjbin.zip と puttykjbin フォルダは削除して構いません。)
起動と設定方法
起動は puttyjp.exe をダブルクリックします。
デスクトップにショートカットを作成したり、
スタートメニューに登録しておくと便利でしょう。
puttyjp.exe を起動すると PuTTY 設定 のウィンドウが現れます。
ここで接続先のホスト名もしくは IP アドレスを入力し、
プロトコルに ssh を選択します。

次にカテゴリの中から「接続」の下の「ssh」を選択し、
優先する ssh プロトコルバージョンとして 2 を選択します。

必須の設定はこれだけです。あとは好みに応じて設定してください。
設定し終わったらこれをセッションとして保存しておきます。
もう一度「セッション」を選択し、セッション名を入力します。
保存ボタンをおして保存完了です。

ssh の実行
ssh 接続するには先ほど保存したセッションをダブルクリックします。

初めて接続するホストの場合は警告ダイアログが表示されます。
これは接続先ホストのホストキーがクライアント側に登録されていない場合に表示され、
そのホストを信頼するなら「はい」をクリックします。
ホストキーがクライアントのキャッシュに保存され接続を続けます。
これで以下のような端末ウィンドウが現れ、ログインができます。
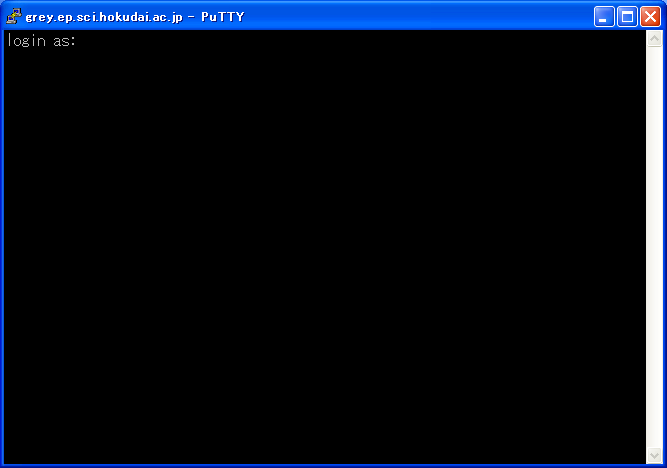
タイトルバーを右クリックするとメニューが表示されます。
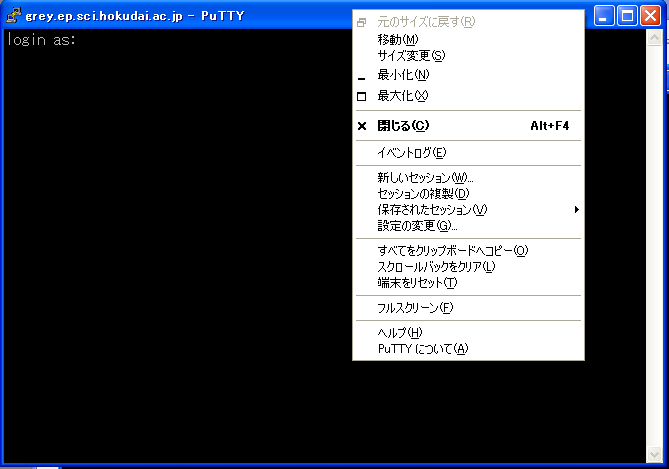
設定の補足
セッションの設定を変更する場合はまず、「セッション」から
設定を変更したい、保存されたセッションを選択し、「読込」をクリックします。
これで選択したセッションの設定が呼び出されるので
設定を変更し、最後に「保存」をクリックして設定を保存しておきます。

端末で文字化けが起こる場合、
設定から「ウィンドウ」の下の「変換」を選択し、
受信されるデータの文字セット変換が
EUC-JP となっていることを確認してください。

正しく EUC-JP となっている場合は「ウィンドウ」の下の「外観」を選択し、
端末ウィンドウ内で使われるフォントの設定で「change」をクリックして
日本語フォント (MS ゴシックなど) を選択してください。
ただし、通常は Terminal フォントで問題ないはずです。
また、文字化けとは関係ありませんが、
フォントが小さい場合はここで変更してください。
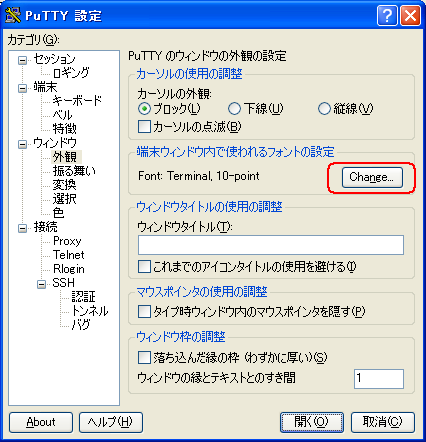
便利な小技
コピー&ペースト
端末ウィンドウ内のテキストをコピーしたい場合は
コピーしたい部分をドラッグして反転させます。
これでバッファ (クリップボード) 内にコピーされるので
エディタなどの上で Ctrl + v で貼り付けられます。
また端末ウィンドウ内にコピーしたい場合は
エディタなどのコピーしたい部分をドラッグして反転させ Ctrl + c し
端末ウィンドウ内のコピーしたい部分に
ポインタを合わせて右クリックします。
その他
PuTTY のセッションや ssh host keys はレジストリに書き込まれています。
HKEY_CURRENT_USER\Software\SimonTatham\PuTTY 以下
注意: レジストリについてよくわからない方は触らないでください。