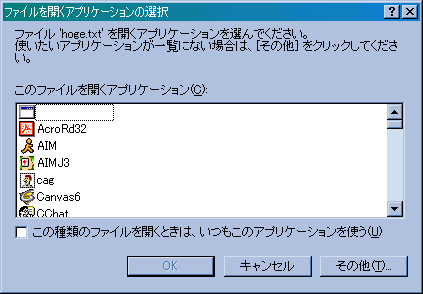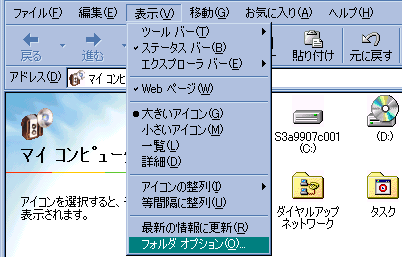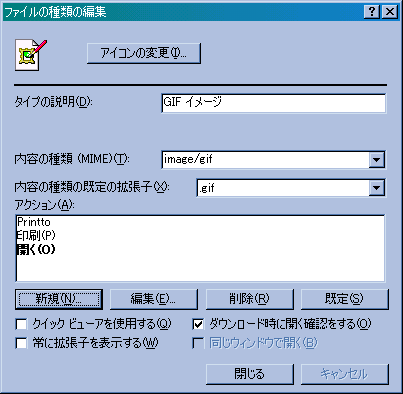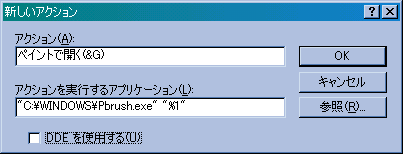1. ショートカットキー
|
1.1 基本 1.2 ダイアログボックス 1.3 Explorer 1.4 Internet Explorer 1.5 Win キーを使う 1.6 特殊機能 |
| キー操作 | 目的 |
| F1 | ダイアログ ボックスで選択した項目についてのヘルプを表示する |
| F10 or Alt | プログラムのメニュー バーをアクティブにする |
| Shift + F10 | ショートカットメニューの表示(右クリックと同じ) |
| Alt キーを押しながらメニューに下線付きで かっこ内に示されている英字キーを押す | メニューのコマンドを実行する |
| Alt + F4 | 現在のウィンドウを閉じるか、プログラムを終了する |
| Ctrl + F4 | MDIプログラムで、現在のウィンドウを閉じる |
| Alt + Space | 現在のウィンドウのコントロールメニューを表示する |
| Alt + ハイフン (-) | MDIプログラムで、コントロールメニューを表示する |
| Alt + Tab | 直前に使用していたウィンドウに切り替える |
| Alt キーを押しながら、Tab キーを繰り返し押す | 他のウィンドウに切り替える |
| Ctrl + Esc | [スタート] メニューを表示する |
| Ctrl + C | コピーする |
| Ctrl + X | 切り取る |
| Ctrl + V | 貼り付ける |
| Ctrl + Z | 元に戻す |
| Ctrl + A | すべての項目を選択 |
| Ctrl + Del | カーソルから後ろを削除 |
| Alt + Enter or Alt + ダブルクリック | プロパティを表示 |
| キー操作 | 目的 |
| F5 | 現在の日付と時刻 |
| Tab | 次のオプションに移動する |
| Shift + Tab | 前のオプションに移動する |
| Ctrl + Tab | 次のタブに移動する |
| Ctrl + Shift + Tab | 前のタブに移動する |
| キー操作 | 目的 |
| F2 | 名前の変更 |
| F3 or Ctrl + F | 検索メニューを表示する |
| F5 or Ctrl + R | ウィンドウの内容を最新の状態に更新する |
| Ctrl + ファイルをドラッグ | ファイルをコピーする |
| Ctrl + Shift + ファイルをドラッグ | ショートカットを作成する |
| Shift + "英字" | 頭文字が"英字"のファイルに移動 |
| Shift + CD-ROMを挿入 | CD-ROM挿入時に自動再生しない |
| Shift + Del | 項目をごみ箱に入れずに直ちに削除する |
| キー操作 | 目的 |
| F1 | ヘルプの表示 |
| F11 | 全画面表示と通常表示の切り替え |
| Tab | 次の項目に移動 |
| Shift + Tab | 前の項目に移動 |
| Alt + Home | ホームページに移動 |
| Alt + → | 次のページに移動 |
| Alt + ← or BackSpace | 前のページ移動 |
| Alt + ↑、Alt + ↓ | セレクタのスクロール |
| Shift + F10 | ショートカットメニューの表示(右クリックと同じ) |
| Ctrl + Tab or F6 | 次のフレームへ移動 |
| Shift + Ctrl + Tab | 前のフレームへ移動 |
| ↑、↓ | ページのスクロール |
| PageUp、PageDown | 大きくスクロール |
| Home | ページの先頭に移動 |
| End | ページの末尾に移動 |
| Ctrl + F or F3 | ページ内の検索 |
| Ctrl + R or F5 | ページの再読み込み |
| Ctrl + F5 | キャッシュがあってもページの再読み込みをする |
| Esc | ページのダウンロードを中止 or BGMの停止 |
| Ctrl + O or Ctrl + L | ファイルを開く |
| Ctrl + N | 新規Windowを開く |
| Ctrl + W | ページを閉じる |
| Ctrl + S | ページを保存 |
| Ctrl + P | 現在のページ or 選択されているフレームの印刷 |
| Ctrl + E | 検索バーの表示 |
| Ctrl + I | お気に入りバーの表示 |
| Ctrl + H | 履歴バーの表示 |
| Alt + D | アドレスバーに移動 |
| F4 | アドレスの一覧を表示 |
| Ctrl + →、Ctrl + ← | アドレスバー上でカーソルを論理単位("." or "/")で移動 |
| Ctrl + Enter | アドレスに入力した文字列の前後に"www."と".co.jp"を追加 |
| Ctrl + D | お気に入りに追加 |
| Ctrl + B | お気に入りの整理 |
| キー操作 | 目的 |
| Win | スタートメニューの表示 |
| Win + F1 | Windowsのヘルプを起動する |
| Win + F3 | 検索メニューを表示する |
| Win + F5 | 現在の日付と時刻 |
| Win + R | [ファイル名をして実行]を表示 |
| Win + M or Win + D | すべてをアイコン化(デスクトップの表示) |
| Shift + Win + M | すべてのアイコン化を元に戻す |
| Win + E | Windowsエクスプローラを起動する |
| Win + F | ファイルまたはフォルダを検索 |
| Ctrl + Win + F | 他のコンピュータを検索 |
| Win + Tab | タスクバーのボタンを順番に切り替える |
| Win + Break | [システムのプロパティ]を表示 |
| キー操作 | 目的 |
| Ctrl + Alt + Del | プログラム強制終了画面の表示(もう一度押すと再起動) |
| PrtSc | 現在表示中の画面全体をクリップボードにコピー → 画面の保存 |
| Alt + PrtSc | 現在表示中のアクティブな画面をクリップボードにコピー |
2. ショートカットファイル
普通ソフトを起動する時は、スタートメニューやデスクトップ、タスクバーにある アイコンから起動するだろう. あれは全てショートカットである.下の例を見ながらショートカットのカスタマイズについて説明する.
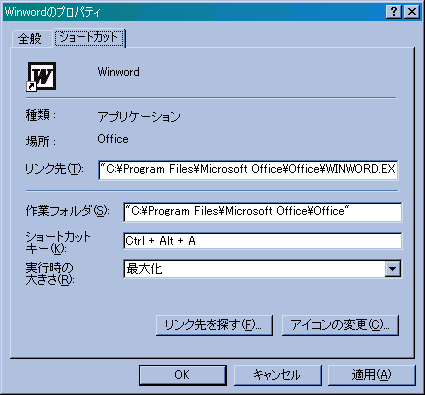
- リンク先
起動されるソフトのパスが記述されている.
もしダブルクォート("")で囲まれていなかった場合、 リンク先のパスに空白が含まれている時に起動に失敗するケースがある. たいていのソフトは"Program Files"以下にあるので、 ダブルクォートで囲む必要がある.
- 作業フォルダ
起動するソフトが作業する領域を指定する.
空白になっているとショートカットを置いている場所を作業フォルダに指定する. ソフトによっては必要なライブラリなどの読み込みができずに起動に失敗する事がある. この場合は、作業フォルダをリンク先に指定したプログラムがあるフォルダにすればよい.
特に作業フォルダを指定しなくても起動するソフトもある. この場合は任意のフォルダを指定する事ができ、例えばそのソフトで作成したファイルを 保存するフォルダで作業するようにしてやれば、いちいちファイルを探したりする手間が 省けて便利である.
- ショートカットキー
ショートカットファイルのショートカットキーを設定する. ショートカットをクリックしないでも起動する事ができるようになる.
- 起動時のサイズ
文字通り起動した時のウィンドウのサイズを指定する事ができる.
3. "送る"メニュー
ファイルを右クリックすると、"送る"というメニューが出てくる. この"送る"メニューの内容を編集する事ができる.Win 98、Meは C:\WINDOWS\SendTo\ というフォルダの中にあるものが ”送る”メニューに登録されている. Xpはこの種のユーザープロファイルのフォルダの場所が変更されていて、 C:\Documents and Settings\”ユーザ名”\ 以下に Send To\ がある.
ここにソフトやフォルダのショートカットをいれればよい. また、種類ごとにフォルダを作って整理しておくことも可能である.
要するにやっている事はドラッグ & ドロップと同じで、関連付けよりも 手軽に設定できるのが利点. 解凍圧縮ソフト等を入れておくと便利.
4. ファイルの関連付け
Explorerの機能の一つにファイルの関連付けというものがある. 例えば、.doc ファイルをダブルクリックすると Word が起動するようになっている. 便利な機能なのだが、新しいソフトをインストールした時に勝手にそのソフトに 関連付けされてしまう事がある. これを変更する方法を紹介する.4.1 基本
4.2 応用
4.1 基本
ある拡張子のファイルは常に同じソフトで開きたい、という場合の方法. 設定をしたい拡張子のファイルをShift + F10 or Shift + 右クリックすると、 "アプリケーションから開く"という項目があるのでそれをクリックする.アプリケーションの一覧が出てくるので、その中から設定したい物を探す. 一覧に無ければその他をクリックして探す. "この種類のファイルを開く時は、いつもこのアプリケーションを使う"をチェックすれば ファイルの関連付けは完了.
4.2 応用
デフォルトで設定されているソフトはそのままにして、さらに別のソフトでも開くようにしたいという場合の方法.
そのソフトがドラッグアンドドロップに対応しているのなら"送る"メニューに 登録するだけでよいが、もう少し高度なテクニックを紹介する.
Explorerを起動して、表示 → フォルダオプション(Me、Xpの場合はツール → オプション) をクリックする.
"ファイルの種類"のタブを開くと登録されている拡張子が大量に出てくる. その中で関連付けしたい拡張子を探す. なければ新しく作る. ここでは gif を例にして新たなソフトを関連付けしてみる.
現在 .gifファイルはMicrosoft Photo Editorというソフトに関連付けられている. これをペイントでも開けるようにする. 新規のボタンをクリックする.
"アクション"に適当な文字を入れる. これは右クリックを押すと出てくるメッセージになり、後ろの(&G)は キーボードのショートカットキーになる. (Pにしていないのは印刷のショートカットキーと同じになるため)
"アクションを実行するアプリケーション"に実行したいソフトのフルパスを入れる. この時、パスに空白がある(Program Files など)とうまくいかない場合があるので "" で囲む. で、その後ろに半角スペースを一つ入れて"%1"と記入する. 詳しい説明は省くが、これはWindowsの仕様で呪文みたいなものだと思ってくれればよい.
あとはOKを押してウィンドウを閉じれば完了.
適当な .gifファイルを右クリックすると以下のような表示が出るようになる.
5. 画面の保存
Windowsの画面を保存して画像ファイルにする事ができる. 方法は簡単で、プリントスクリーンキー(PrtSc)を使う.PrtScキーを押すと(キーボードの配置によってはFn + 何かの場合もある) 現在の画面がクリップボードに貼り付けられる. クリップボードビューアというツールで現在貼り付けられている情報を見ることができる.
クリップボードとはコピーをした時に一時的に保存される場所で 実体はシステム内部に確保された共有メモリであり、この共有メモリを介してデータ転送を可能にする. コピーされる情報は複数のフォーマットでデータをクリップボードに転送しており、 貼り付けられるソフトによってコピーされる情報のロスを最小限にするようになっている.
クリップボードに画面を貼り付けた後に画像編集ソフトを起動する. ペイントでも何でもよいが、保存できる画像のファイル形式は起動したソフトに依存する. (ペイントの場合はbmp、jpg、gif形式で保存できる.) ソフトを起動した後、"編集" の"貼り付け"(ソフトによって変わる)を選択すると、 クリップボードの内容を貼り付ける事ができる. 後は普通の画像ファイルと同じように扱う事ができる.
基本的にクリップボードに貼り付けられる情報は一つだけなので、 複数の画面を保存したい場合はいちいち画像ファイルに変換する必要がある.
ちなみに、Alt + PrtSc を押すと現在アクティブの画面 (ダイアログボックスだけとか)がクリップボードに貼り付けられる.
>> 戻る