1. パーティション作成 / フォーマット
[1.1] 起動
画面に"Press any key to boot from CD" と表示されたらキーボードの いずれかのキーを押す。セットアップディスクからの読み込みが始まる。
[Enter] キーを押して Windows XP のセットアップを開始する。
使用許諾契約書に一通り目を通してから"同意します" : [F8]
[1.2] キーボードの選択
106 日本語キーボードなので [半角/全角] キーを押す。
"106 Japanese Keyboard (Including USB)" よろしいですか? : [Y]
[1.3] パーティションの作成/フォーマット
Windows をインストールする領域をハードディスク上に指定する。同時に Linux 用の領域もあらかじめ準備する。
[1.3.1] 既存のパーティションの削除
画面には Linux 領域が "C:パーティション1:[不明]" と表示されている。作業では まずこのパーティションを削除する。
- "C:パーティション1:[不明]" を選択し [D] キーを押す。
- [L] キーを押して削除実行。
Windows XP Home Edition のセットアップ
========================================
次の一覧には、このコンピュータ上の既存のパーティションと未使用の領域が
表示されています。
上下の方向キーを使って、一覧からパーティションを選択してください。
・ 選択したパーティションに Windows XP をセットアップするには、Enter
キーを押して下さい。
・ 未使用の領域にパーティションを作成するには、C キーを押して下さい。
・ 選択したパーティションを削除するには、D キーを押して下さい。
======================================================================
| 6150 MB ディスク 0 Id 0 (バス 0 atapi 上) [MBR] |
| C: パーティション1:[不明] 6048MB (5698 MB 空き) |
| |
| |
======================================================================
|
※ 数値は若干異なることがあるかもしれません。
パーティションの削除後は次の用に表示されます。
====================================================================== | 6150 MB ディスク 0 Id 0 (バス 0 atapi 上) [MBR] | |未使用の領域 6150MB | | | | | ====================================================================== |
[1.3.2] パーティションの作成
未使用の領域に Windows 用と Linux 用のパーティションを新たに作成します。
"未使用の領域にパーティション作成" : [C] を押す。
以下の画面で Windows 用に使用するパーティションのサイズおよび、Linux 用の サイズを指定します。
Windows XP Home Edition のセットアップ
========================================
6150 MB ディスク 0 Id 0 (バス 0 atapi 上) [MBR] に
新しいパーティションを作成します。
・ 新しいパーティションを作成するには、サイズを入力して Enter キーを
押して下さい。
・ パーティションを作成しないで前の画面に戻るには、ESC キーを押して
下さい。
新しいパーティションの最小サイズは 8 MB です。
新しいパーティションの最大サイズは 6142 MB です。
作成するパーティションのサイズ (MB) : 6142
|
今回は Windows に 3.5 GB (3500 MB), Linux に 2.5 GB (2500 MB) 割り当てる ことにします。まずは Windows 領域から作成します。
- [BackSpace] キーでアクティブになっている数値を削除する。
- "3500" と入力する。(このときテンキーは使えないのでキーボード上端にある 数字キーを使用。)
- [Enter]
これで Windows 用のパーティションが切り出せました。次に Linux 領域です。
============================================================================ | 6150 MB ディスク 0 Id 0 (バス 0 atapi 上) [MBR] | | C:パーティション1:[未フォーマット] 3498MB (3498MB空き) | | 未使用の領域 2651MB | | | | | ============================================================================ |
先程と同様に "未使用の領域" を選択し [C] キーを押してください。 Linux には残りの 2644 MB 全てを使用しますのでそのまま [Enter] を押して下さい。 最終的には以下のようになります。
============================================================================ | 6150 MB ディスク 0 Id 0 (バス 0 atapi 上) [MBR] | | C:パーティション1:[未フォーマット] 3498MB (3498MB空き) | | D:パーティション2:[未フォーマット] 2643MB (2643MB空き) | | 未使用の領域 8MB | | | ============================================================================ |
[1.3.2] パーティションのフォーマット
Windows 用のパーティションのフォーマットを行ないます。使用するファイル システム NTFS です。(Linux 領域のフォーマットは Linux インストール 時に行ないます。)
"「C:パーティション1" を選択して [Enter] キーを押します。すると以下の 画面が現れます。
選択されたパーティションはフォーマットされていません。このパーティション をフォーマットします。 上下の方向キーを使ってパーティションのファイル システムを選択し、Enter キーを押して下さい。 Windows を別のパーティションにインストールするには, Esc キーを押し てください。 NTFS ファイル システムを使用してパーティションをフォーマット (クイック) FAT ファイル システムを使用してパーティションをフォーマット (クイック) NTFS ファイル システムを使用してパーティションをフォーマット FAT ファイル システムを使用してパーティションをフォーマット |
" NTFS ファイル システムを使用してパーティションをフォーマット"を選択して [Enter]。
フォーマット終了後自動的に Windows のファイルのコピーが始まる。(10 分少々) コピーが終了すると自動的に再起動する。
2.再起動後の設定
インストール CD を入れたまま再起動する。このとき "Press any key to boot from CD" と聞かれるがそままにしておくと ハードディスクから Windows XP が起動される。
インストール中の質問については以下のように答える。
- 地域と言語のオプション : [次へ (N)] (デフォルトのまま)
- 名前と組織名 joho ** (** には情報実験機番号)、 会社名 INEX
- プロダクトキーの入力 : CD フォルダに張ってあるステッカーを参照。
- コンピュータの名前 :JOHO**
- 日付と時刻の設定 : [次へ] (デフォルトのまま)
"これからコンピュータのセットアップを行ないましょう" と表示されたら [次へ]
- このコンピュータを使うユーザーを指定してください:班のメンバの名前を入力
"設定が完了しました"と表示されたら Windows XP のインストールは無事終了。
3.再起動後の確認
Linux パーティションがきちんと切り分けられたか最後に確認しておきましょう。 [スタート]→[マイコンピュータ] を開きます。
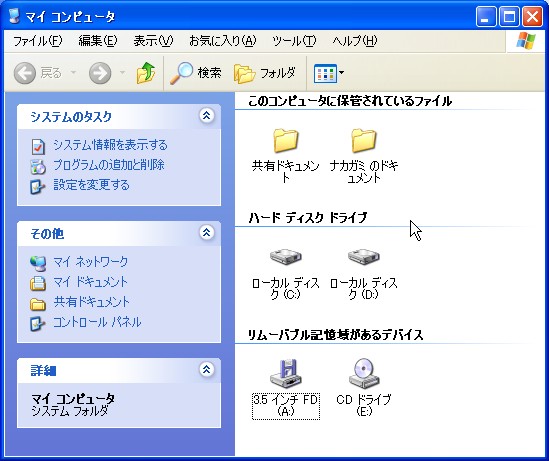
|
"ハードディスクドライブ"に ローカルディスク(C:) と (D:) があることを 確認する。次に"ローカルディスク (D:)" を右クリックして"プロパティ"を 表示させます。 |

|
"ファイルシステム:未フォーマット" 、ディスクの容量の表示が 0 バイト となっていることを確認。 |
以上で確認は終了。これで Linux もインストール出来るはずです。
<< bios の設定 ネットワークの設定 >>| 最終更新日: 2003.11.19 (中神雄一): WinXP 用に新規作成 | Copyright © 2003 inex |