ここでは,情報実験機に接続するために使用するSSH公開鍵の作成方法を説明します. 今回の説明資料と合わせて確認してください.また,資料中に登場するコマンド先頭の">"や "$"はコマンドの入力待ちであることを表す”プロンプト”と呼ばれる文字であり,入力する必要はありません.
1. Windows 10の場合
まずはコマンドプロンプトを立ち上げます.立ち上げ方は以下の通りです.詳しい画面の状態は説明資料を参照してください.
1. デスクトップのWIndowsボタン(スタートボタン)の右隣にある検索バーに "cmd" を入力
2. "コマンドプロンプト" が表示されるので実行
黒い画面に白い文字が浮かぶ以下の画面が表示されます.以降はこの画面にコマンドを入力していきます.
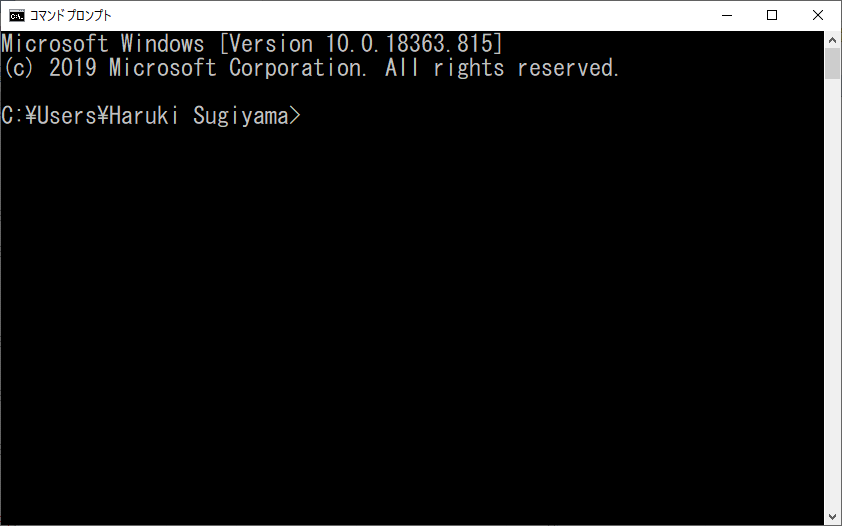
まずは作業ディレクトリ"work"を作ります.
> mkdir work |
> ssh-keygen |
ここでid_rsaが秘密鍵,id_rsa.pubが公開鍵です. 秘密鍵はあなた本人の正規のアクセスであることを確認するための大切なものです.他人の手に渡らないように気を付けましょう.
鍵が作成出来たら,suuにアップロードするためにZIP形式に圧縮しましょう.Windowsの標準機能である圧縮フォルダ(zip形式)を利用します.
1. エクスプローラでC:\Users\<ユーザー名>\.sshを開く
2. Id_rsa.pubを右クリック
3. 「送る」→「圧縮(ZIP形式)フォルダー」
4. ファイル名は”id_rsa.zip”に
5. “id_rsa.zip”が完成
2. Mac OSの場合
Windowsのコマンドプロンプトのようなアプリケーションとして,Mac OSでは "ターミナル.app" というソフトウェアが用意されています.以下のように起動します.
Finderから移動→ユーティリティを選択
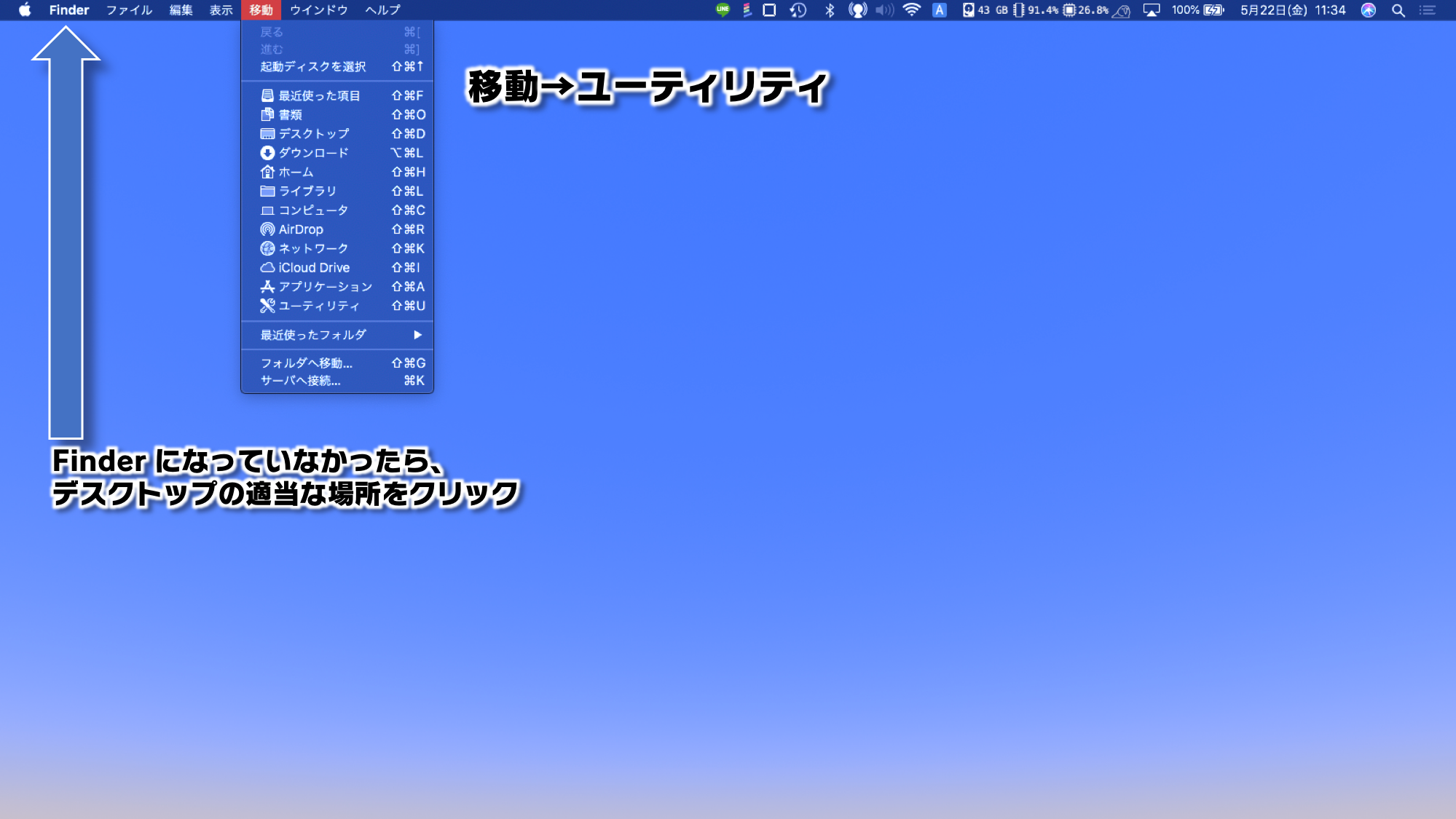

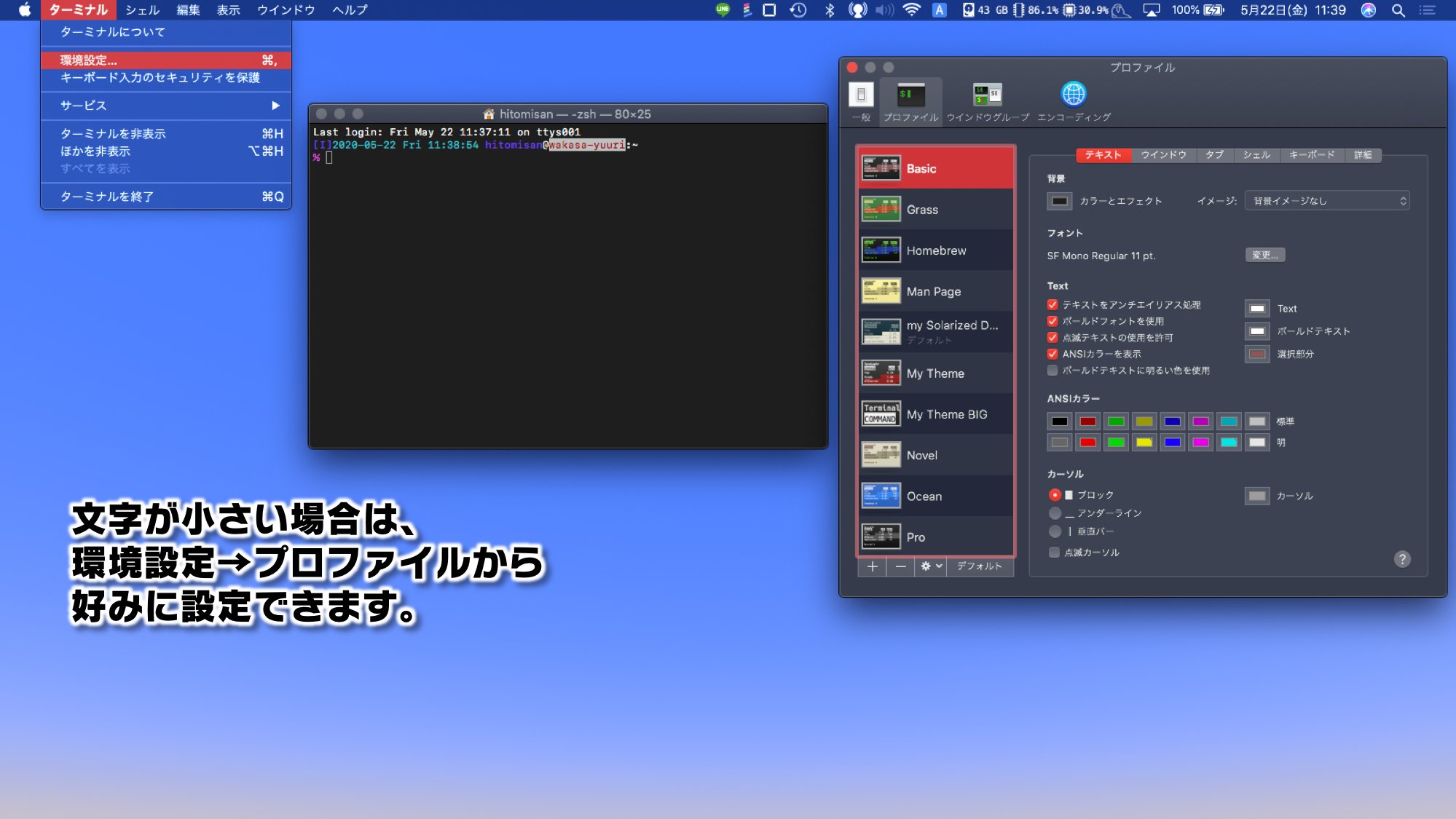

$ mkdir work |
$ ssh-keygen |
Macでは鍵が格納されている~/.sshディレクトリはデフォルトではFinderなどで確認できないようになっています.
.sshはホームディレクトリの下にあります.ホームディレクトリへは「サイドバーのにある, 家アイコンが付いていている, 自分のユーザー名をクリックする」または「Finder→移動→ホームを選択」で移動できます.
またここでショートカットキー(command + shift + .)を入力すると隠しディレクトリを表示することができます.
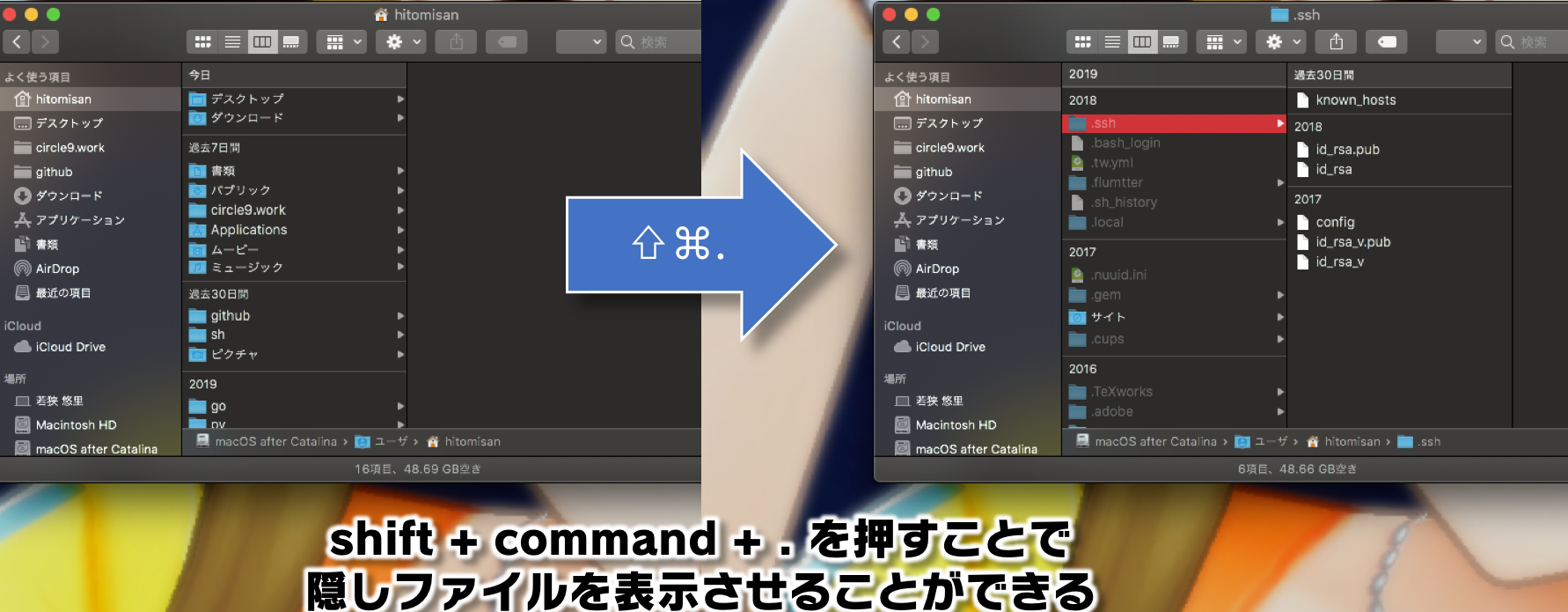
これでホームディレクトリにある.sshを表示出来るようになります. .sshを開き,Windowsの場合と同じようにid_rsaとid_rsa.pubがあることを確認します.id_rsa.pubを右クリックし,ZIP形式で圧縮します.
3. Linux(Debian)の場合
端末を立ち上げ,まずはSSH接続を行うためのパッケージをインストールします.既にインストールしてある場合は必要ありません.
$ sudo apt install openssh-server |
次に作業ディレクトリ"work"を作ります.
$ mkdir work |
$ ssh-keygen |
処理が終了したら鍵が格納されている~/.sshディレクトリに移動し,id_rsaとid_rsa.pubがあることを確認します.
$ cd ~/.ssh |
$ ls | grep id_rsa id_rsa id_rsa.pub |
$ tar czvf ../work/id_rsa.tar.gz id_rsa.pub |
$ cd ../work |
$ ls id_rsa.tar.gz |
4. Windows 8 など他のOSの場合
Windows 8 など他のOSを利用している人は,SSH接続を行うためのソフトウェアが標準では入っていないため, 別途Tera Termなどのソフトウェアをインストールする必要があります.詳しいやり方はzoomもしくはメーリングリストで相談してください.
5. suuへの公開鍵のアップロード方法
suuにログインし,圧縮した公開鍵をアップロードします.
ログインしてからの手順はこちらの資料を見てください.
公開鍵のアップロード方法