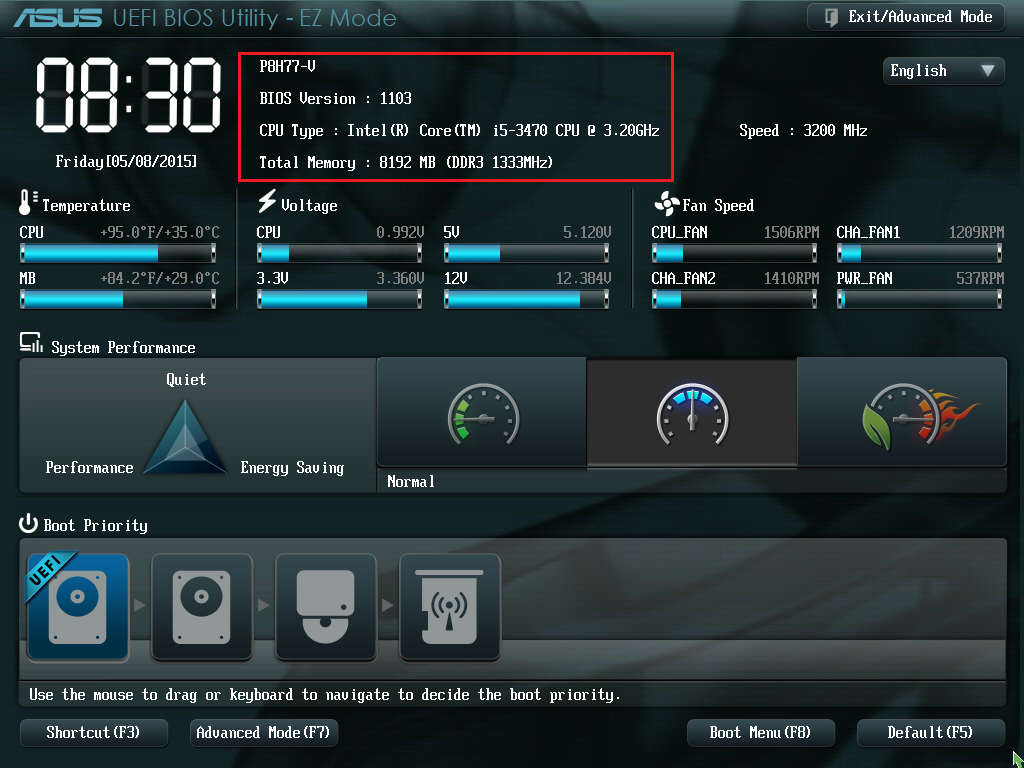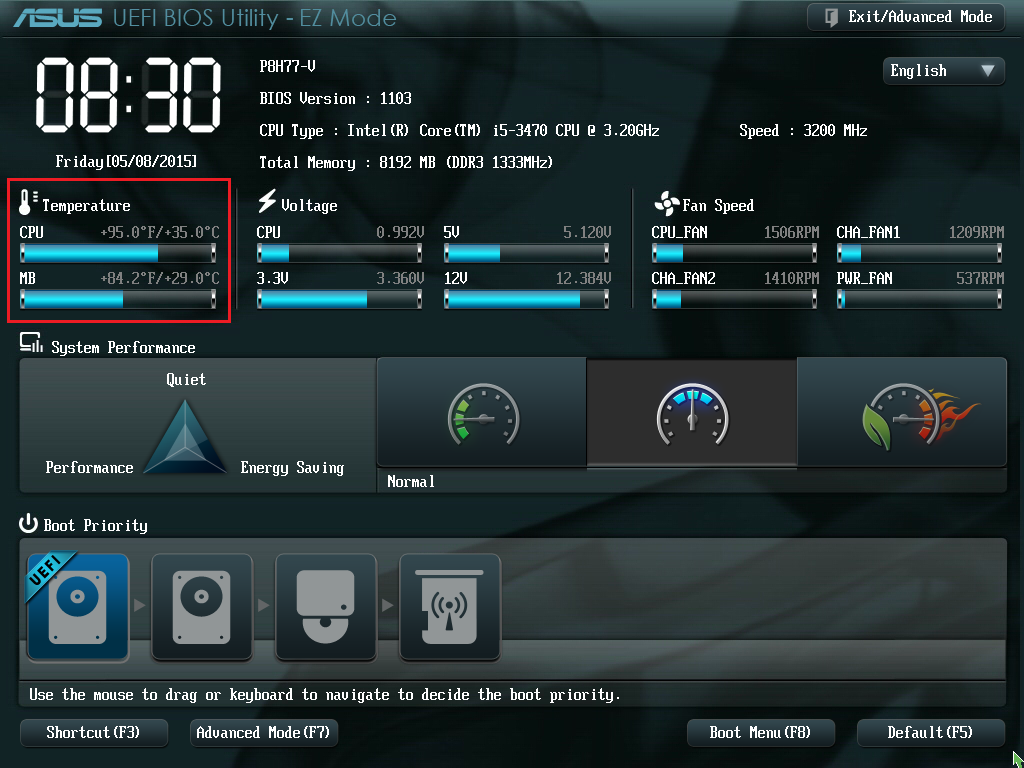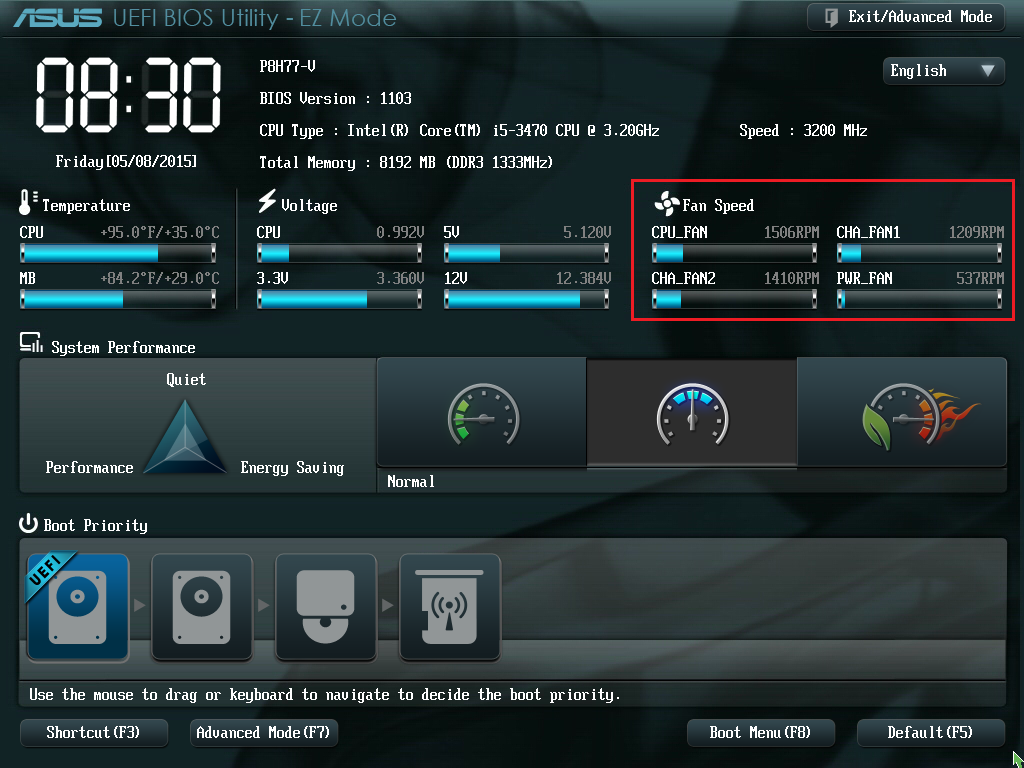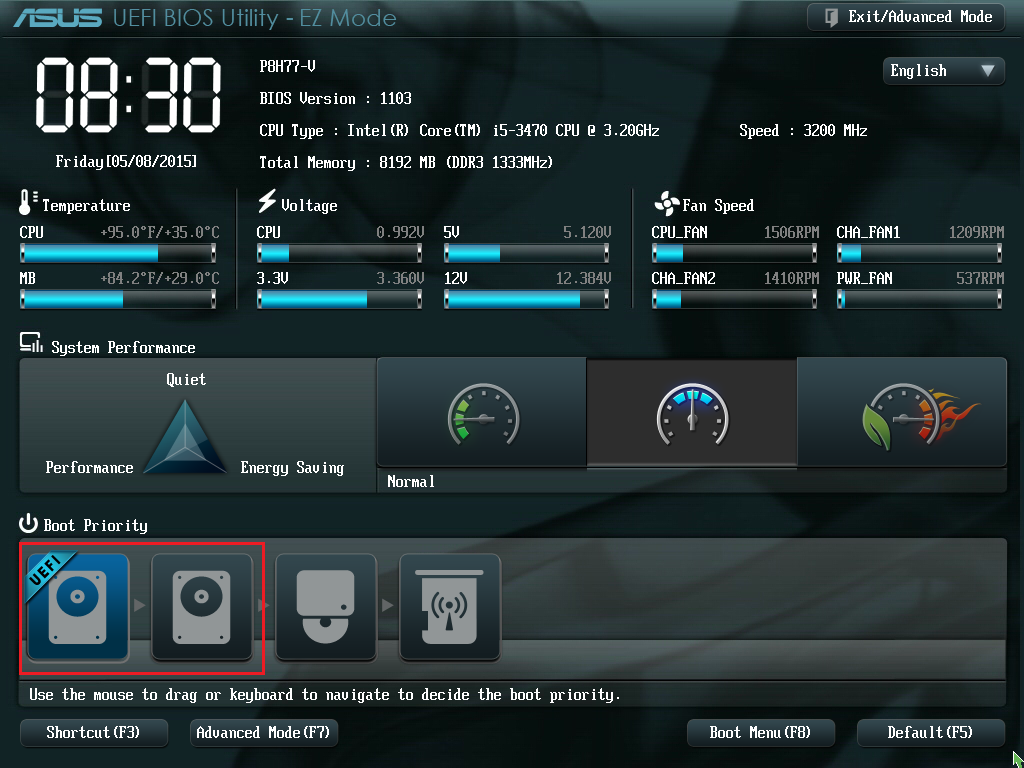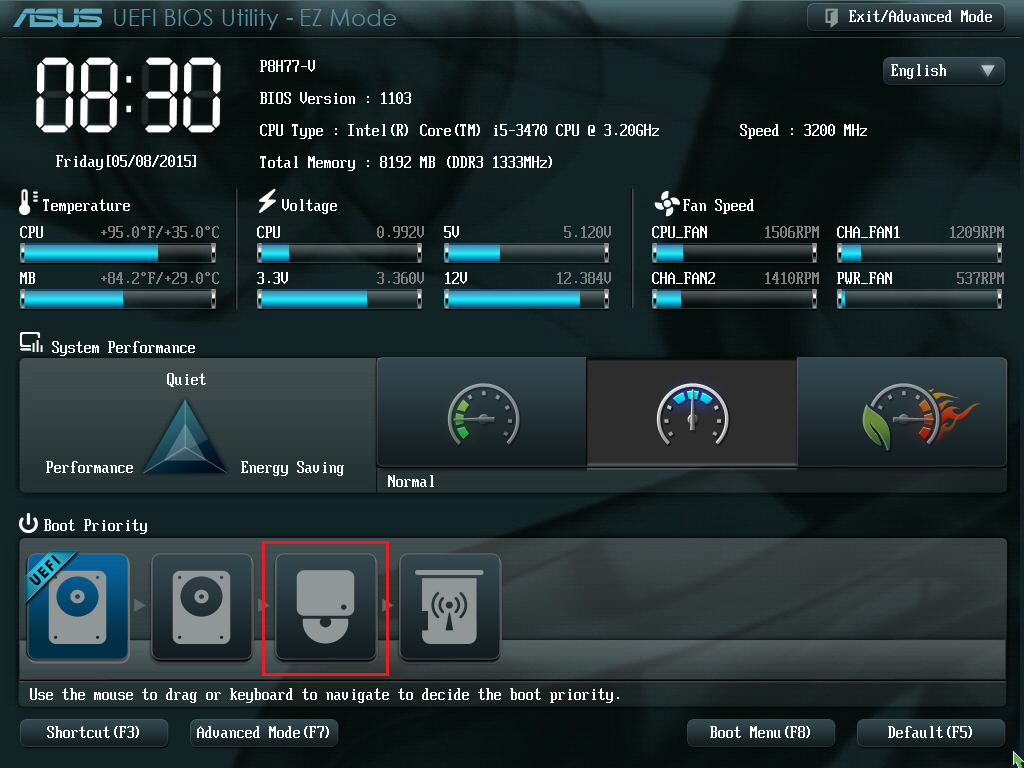[4]組み立て方法
[4.1]準備
工具と収納箱を手元におく. パーツが揃っていることを確認する. また組み立てる際は, 以下の手順だけではなく必ずマザーボードなど, 付属している説明書を熟読して下さい.
[4.2]手順
以下に組み立ての途中経過を示す. ただし, 始まり[1]-[2], 終り[18]-[23], の間にある [A]-[R], は順番通りでない. 各自, あらかじめ手順を考えて組み立てること. なお, 手順は出来るだけ各パーツに負荷がかからないように工夫すること. また, 筐体内で熱がこもらないように通気性に配慮すること.
- パーツを揃える. 不足しているものが無いか確認する.
- 筐体を開ける.
- 光学ドライブに SATA ケーブルを取り付ける.
- 筐体に 光学ドライブを取り付ける.
- マザーボードにネットワークカードを取り付ける.
- 筐体にマザーボードを取り付ける.
- マザーボード(2か所)に電源ケーブルを接続する.
- マザーボードに筐体のファンから伸びている白いコネクタを接続する.
- 筐体にハードディスクドライブを取り付ける.
- 電源ボックスと光学ドライブを電源ケーブルで接続する.
- マザーボードとハードディスクドライブを接続する.
- マザーボードにマウス, キーボードを接続する.
- 電源ボックスとハードディスクドライブを電源ケーブルで接続する.
- マザーボードにLED, スイッチなどのケーブルを繋ぐ(マザーボードのマニュアル参照).
- マザーボードにメモリを取り付ける. (基本的には2 枚とも水色のソケットに取り付けるが, 計算機によっては水色のソケットが壊れている場合があるので, 担当VTAと相談すること.)
- ハードディスクドライブに SATA ケーブルを取り付ける.
- ディスプレイとマザーボード側のVGA端子を VGA ケーブルで接続する.
- マザーボードと光学ドライブを接続する.
- 筐体に電源ボックスを取り付ける.
- マザーボードにCPU と CPU ファンを取り付ける (マニュアル参照). (詳しい解説)
- 筐体背面の電源コードを接続する.
- ケースを閉める前に PC を起動させる. UEFI が立ち上がるか確認する(F2 or Delete キーを押す).
- キーボードの入力は受け付けるか確認する.
※修正をする際には,筐体背面の電源コードを 抜いて, マザーボードの下の方にある緑色の LED が消えたことを 確認してから作業に入ること!(怠ると感電する可能性あり!) - 次節の項目を確認する.
- 全てが正常に動作していることを確認したら,ディスプレイの電源を落とす.
- 机の上を整理する.
[4.3] 確認作業
正しく組み立てられたか, 以下のことを確認する.
- ファンがちゃんと回転している.
CPU, 及び電源のファンがちゃんと回転しているか確認する CPUの冷却用ファンがちゃんと動作していないと CPU が熱暴走し, 最悪 CPU その他のパーツが壊れる. また, 電源のファンがちゃんと動作していないと最悪火事になる. ちゃんと両方のファンが回転していることを確認すること.
- LED ランプが正常に点灯している.
電源がオンになっているときに電源ランプが, ハードディスクにアクセスしている時にハードディスクランプが 正常に点灯していることを確認する.
ハードディスクにアクセスしていないのにハードディスクランプが 点灯しっぱなしだったり, 逆にアクセス中なのにランプがつかない 場合, LEDケーブルの配線が間違っている.
- UEFI が, 今回接続したハードウェアを認識している.
UEFI が組み立てたハードウェアを認識 していることを確認する. UEFI は PC の電源を入れた直後, ASUS のロゴが出ている間に F2 キー or DELETE キーを押す(右下にメッセージが 出ている).
以下, チェック項目.
※ CPU の温度には特に注意してください. 温度が高すぎる(70度以上)とシステムが起動しなくなるだけでなく,火災の危険があります.
- OS が起動するか, 起動できたらネットワークがつながっているかを確認する.
ログイン画面が出たらOS の起動に成功している.
ネットワークがつながっているかの確認は「最低限Unix (Linux)III -ネットワークの仕組み」実技資料を参照すること.
[4.4] Advanced Mode で設定変更
Advanced Mode で各種設定を変更してみましょう. Advanced Mode に切り替えるには, セットアップ画面の右上にある [Exit / Advanced Mode] ボタンをクリックします. ウィンドウがポップアップするので, さらに [Advanced Mode] をクリックしてください. このほか, F7 キーを押す方法もあります.
Advanced Mode には設定項目が大きく分けて6つ存在し, 画面上部に表示されているタブから選択することができます. 各設定項目の大まかな内容は次の通りです.
- Main
日付や表示言語などの基本システムに関する設定.
- Ai Tweaker
クロックや電圧など, オーバークロック関連の設定.
- Advanced
CPU や SATA, USB などの特殊機能や, オンボード機能に関する設定.
- Monitor
システム温度や電力状態の表示, 冷却ファンの設定.
- Boot
システム起動に関する設定.
- Tool
ASUSTeK製のマザーボードにおける独自機能の設定.
設定変更例:POST の実行結果が表示されるようにする
デフォルトの設定では電源を投入した後はメーカーのロゴ画面が表示されるようになっていますが, ロゴ画面の代わりに POST の実行結果が表示されるように設定することができます. (起動順位の設定で,UEFI入りドライブが最優先になるようにすること!!この設定をしておかないと,起動しなくなります!!)
手順は以下の通りです.
- Advanced Mode の設定画面から [Boot] を選択する.
- [Full Screen Logo] を [Disabled] に設定する.
- [POST Report] の表示時間を設定する. [Untill Press ESC] を選択した場合は, Esc キーを選択するまで POST の実行結果が表示される.
[4.5] CMOS クリア
※ この部分は行わなくてよい. 必用な場合のみ参照すること.
不用意に UEFI の設定を変更すると起動不能に陥ってしまうケースがあります. このような場合は, 設定情報が保存されている CMOS を強制的にクリアすることで対処します. CMOS クリアした時点で CMOS の内容はまっさらになります. この状態で起動すると, UEFI が CMOS の異常を検知して起動中断します. この段階でデフォルトの設定を読み込むことで, 初期化することができます.
CMOS クリアの手順は以下の通りです.
- 計算機の電源を落とす.
- マザーボードに取り付けているボタン電池を外してしばらく待ち, 再度取り付ける.
- 起動画面で F1 キーを押す.