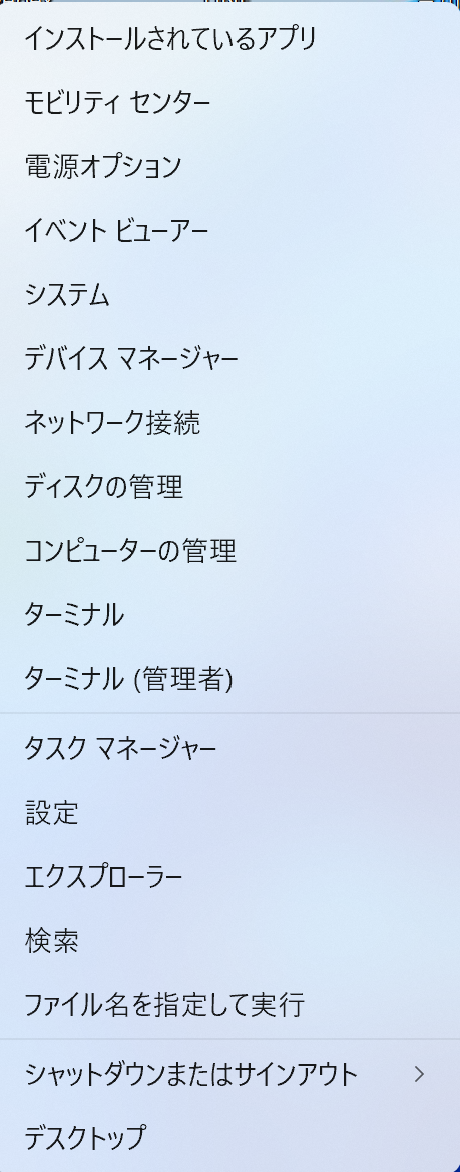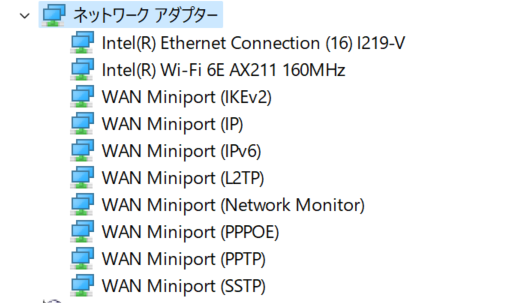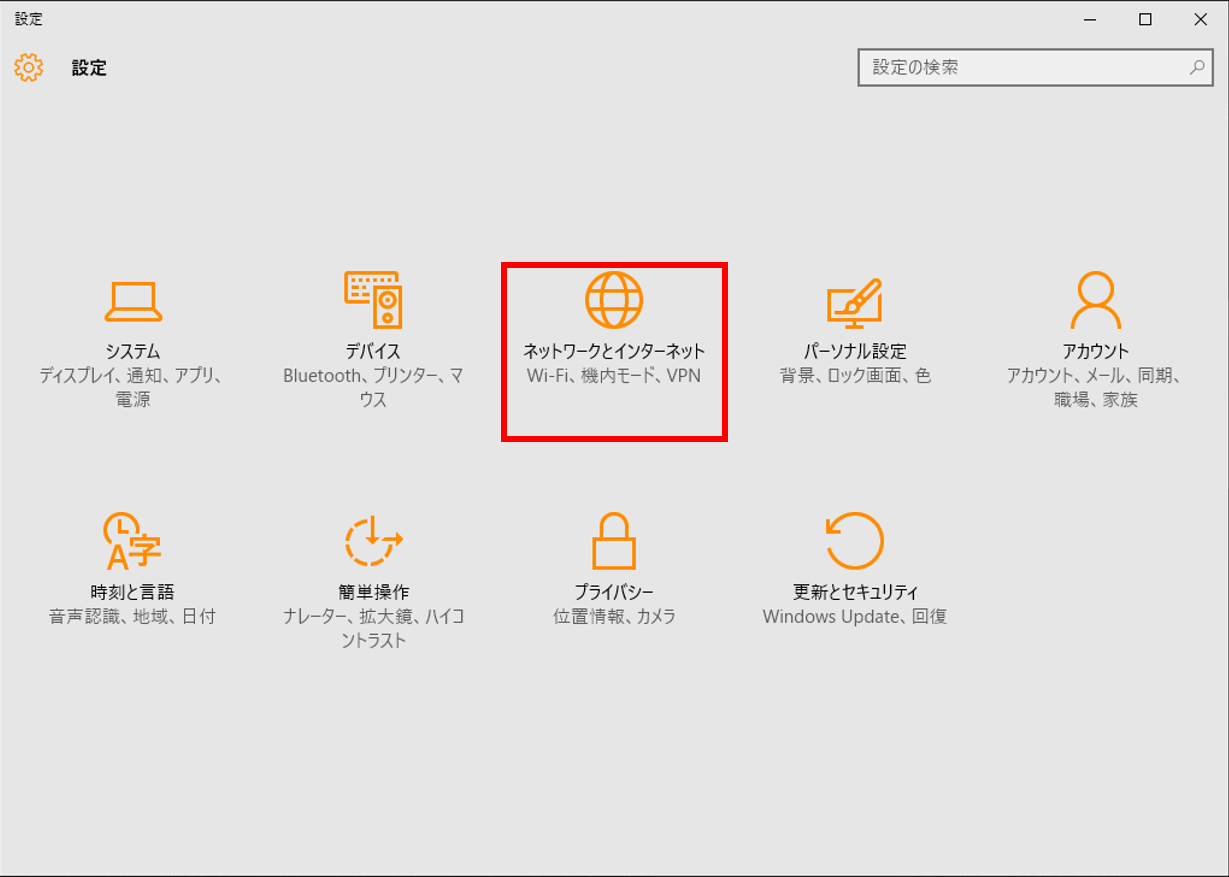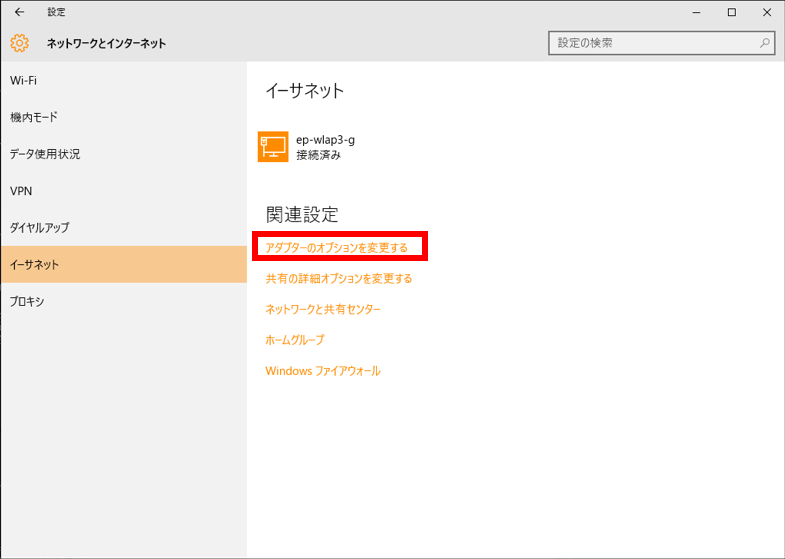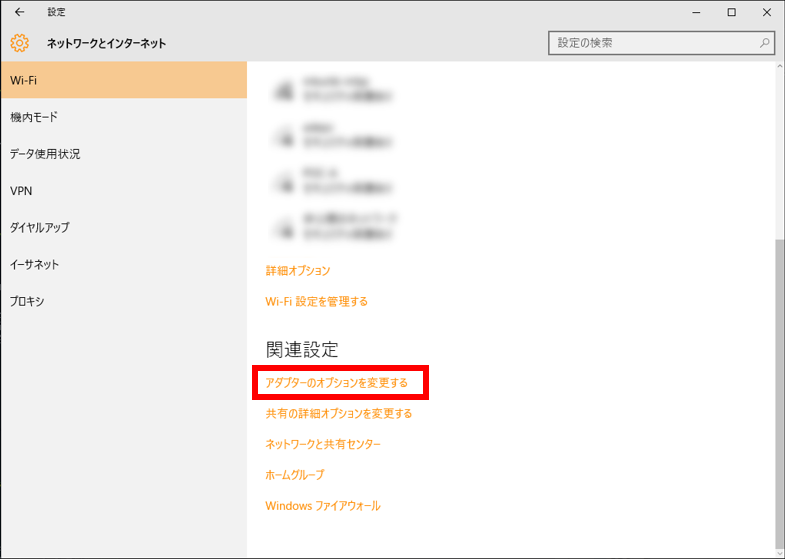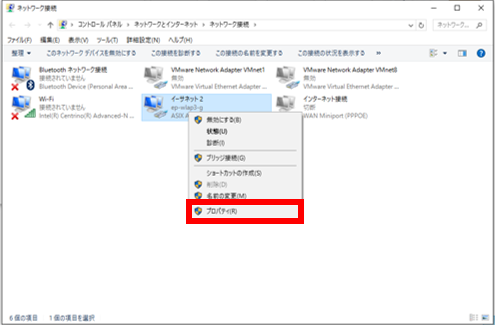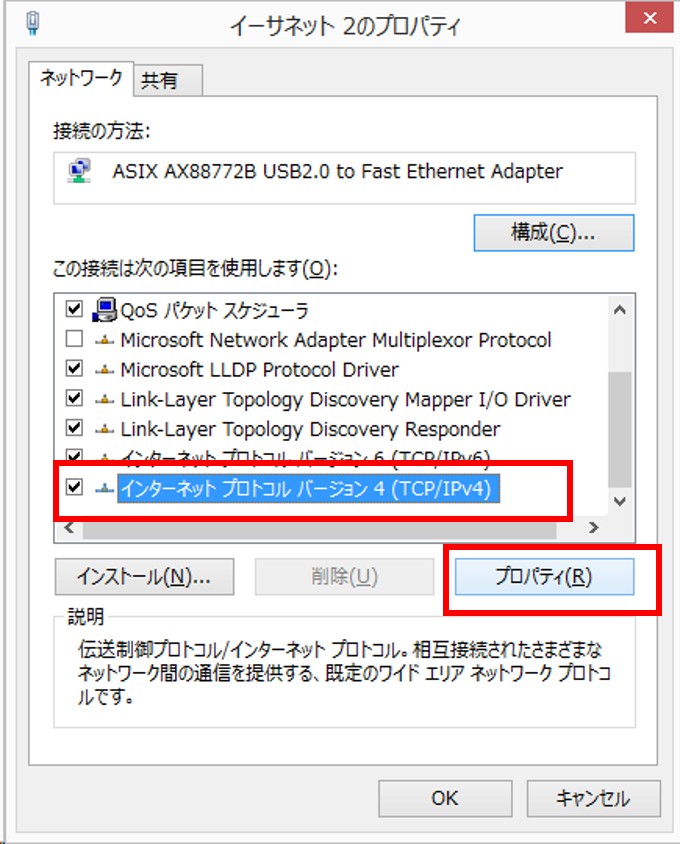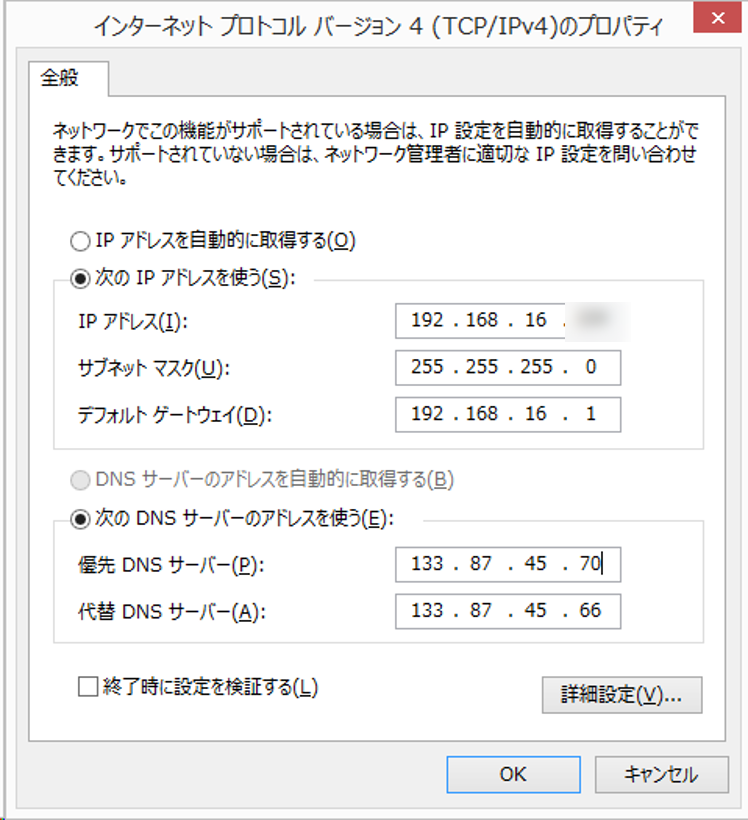[付録] 2 Windows11 でのネットワークトラブル対処法
[3.1] ネットワークインターフェース層のチェック
[3.1.1] ネットワーク関連機器の目視確認
最初にやるべきことは Linux の場合と同じです.ケーブルやルータの物理的接続を確認しましょう.
自宅でインターネットの契約を行っている場合,モデム(ADSL 回線の場合.光回線の場合は"ONU" と呼ぶ) の物理的接続も確認しましょう.
- モデム (ONU):インターネットと通信するための機器.アナログ信号 (光回線の場合,光信号) をデジタル信号に変換する (その逆も) 仕事をしている.
モデム(ONU) は基本的に1 対1 での通信を想定しているため,複数の端末を同時に使うことはできない. - ルータ:複数台の端末をネットワークに繋ぐための機器.モデムと複数台の端末の間にルータを挟むことによって,同時に複数台の端末がインターネットに接続することができる.
[3.1.2] ネットワークカードの接続確認
ネットワークカードのドライバがインストールされているか, ネットワークカードが PC から認識されているかを確認するには,
「デバイスマネージャー」をチェックします.
[3.2] インターネット層のチェック
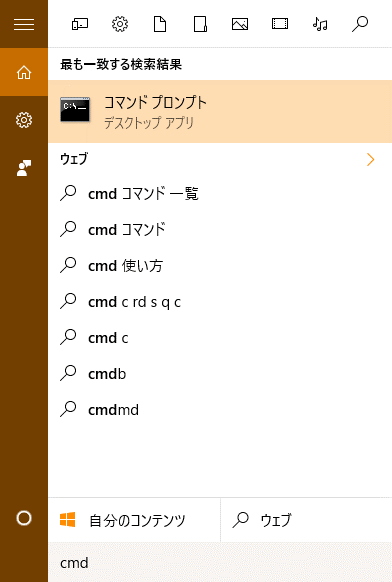
|
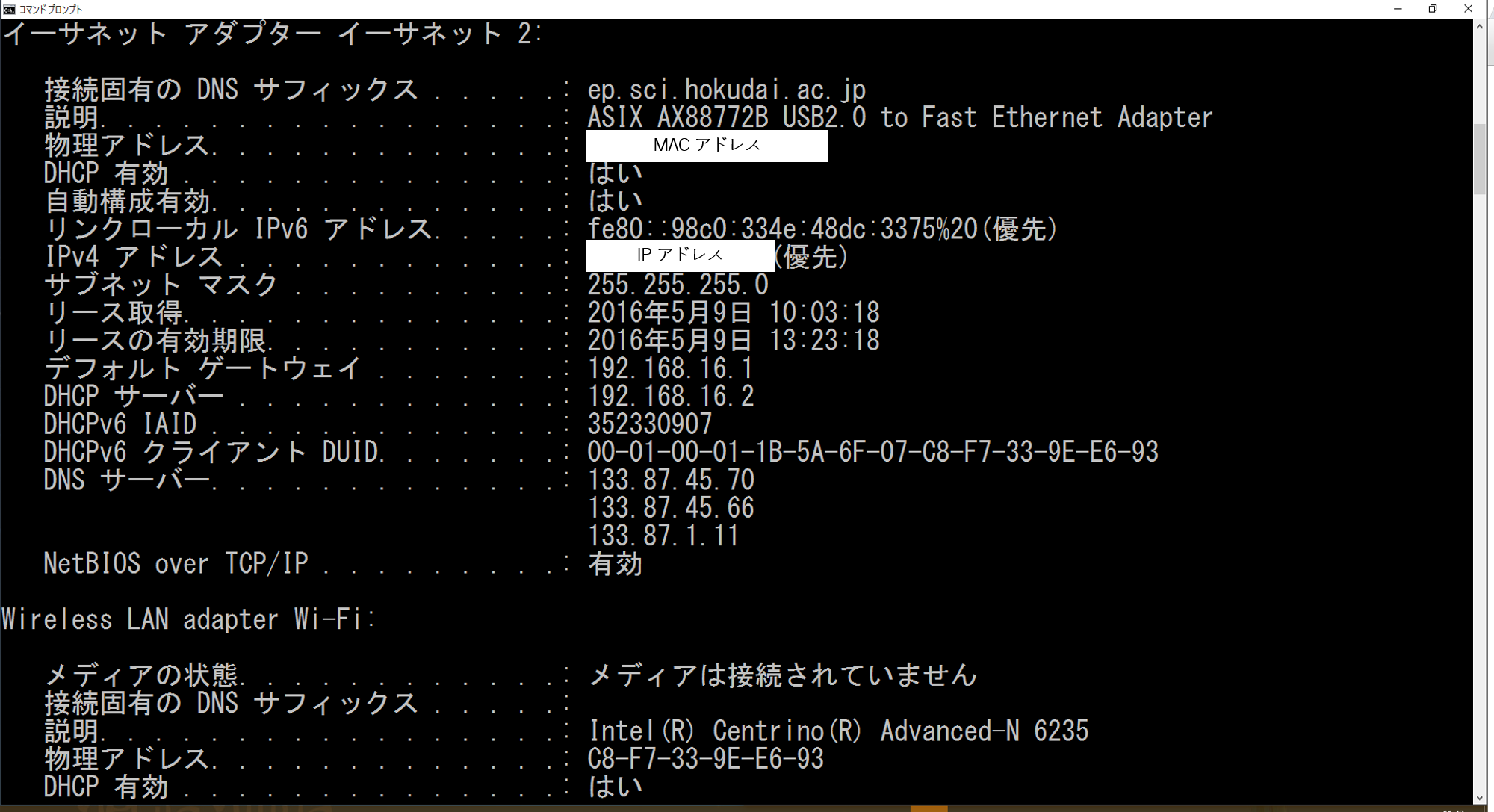
|
|
ここで,169.254.XXX.XXX などというIP アドレスが表示された場合.
これはDHCP サーバとの通信がうまくいっておらず,正しくIP アドレスが割り当てられなかったため
計算機内のAPIPA (Automatic Private IP Addressing) によりリンクローカルアドレスとして割り当てられている状態である.
実行した結果, IP アドレスが表示されない場合,もしくは上記のような"169.254.XXX.XXX" が表示された場合は以下のことをする.
しかしながら,自宅のネットワークの場合,手動設定するとうまくいかない場合があります.
そのため,ここの設定は双方共に「自動的に取得」として他の原因について再度確認を行ってください.
コマンドプロンプトでは ping コマンドや tracert(traceroute) コマンドも利用できるので, 通信経路の確認にも利用できます.
本日のトップへ戻る