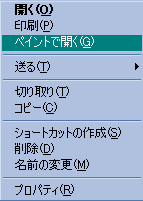Explorer の機能の一つに「ファイルの関連付け」というものがある。
例えば .doc ファイルをダブルクリックすると Microsoft Word が起動するようになっている。
便利な機能なのだが、新しいソフトをインストールした時に勝手にそのソフトに
関連付けされてしまう事がある。これを変更する方法を紹介する。
ファイルを関連付けする方法はいくつかある。
ある拡張子のファイルは常に同じソフトで開きたい、という場合は簡単で
設定をしたい拡張子のファイルを Shift + F10 or
Shift + 右クリック すると、
"アプリケーションから開く" という項目があるのでそれをクリックする。
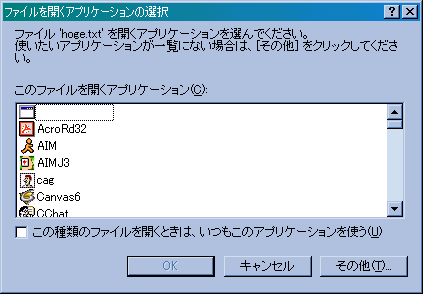
アプリケーションの一覧が出てくるので、その中から設定したい物を探す。
一覧に無ければ その他 をクリックして探す。
"この種類の開く時は、いつもこのアプリケーションを使う" をチェックすれば
ファイルの関連付けは完了だ。
デフォルトで設定されているソフトはそのままにして、
さらに別のソフトでも開くようにしたいという場合もあるだろう。
そのソフトがドラッグ&ドロップに対応しているのなら "送る" メニュー に
登録するだけでよいが、もう少し高度なテクニックを紹介する。
Explorer を起動して、表示 → フォルダオプションをクリックする。
(Me、Xp の場合は ツール → オプション)
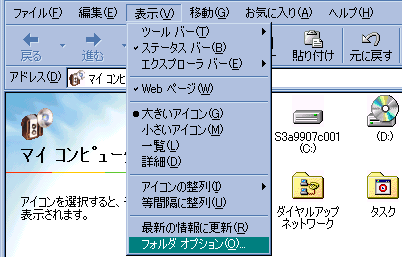
"ファイルの種類" のタブを開くと登録されている拡張子が大量に出てくる。
その中で関連付けしたい拡張子を探す。無ければ新しく作る。
ここでは gif を例にして新たなソフトを関連付けしてみる。
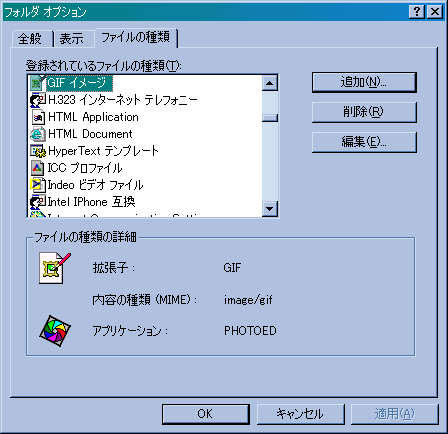
現在 .gif ファイルは Microsoft Photo Editor というソフトに関連付けられている。
これは Microsoft Office についているソフトなのだが、これをペイントでも開けるようにする。
新規 のボタンをクリックする。
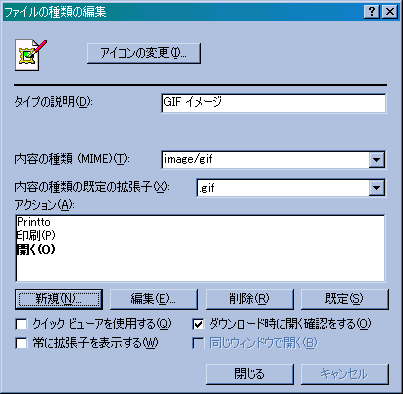
"アクション" に適当な文字を入れる。
これは右クリックを押すと出てくるメッセージになり、後ろの (&G) は
キーボードのショートカットキーになる。
(Pにしていないのは印刷のショートカットキーと同じになるため)
"アクションを実行するアプリケーション" に実行したいソフトのフルパスを入れる。
この時、パスに空白がある(Program Files など)とうまくいかない場合があるので "" で囲む。
で、その後ろに半角スペースを一つ入れて "%1" と記入する。
詳しい説明は省くが、これは Windows の仕様で呪文みたいなものだと思ってくれればよい。
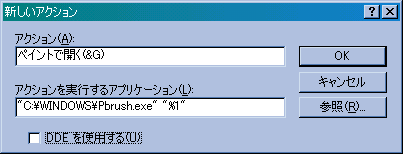
あとは OK を押してウィンドウを閉じれば完了。
適当な .gif ファイルを右クリックすると以下のような表示が出るようになる。