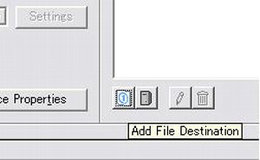
|
1)まず画面中央の [ 丸1 ] ( Add File Destination )をクリック
|
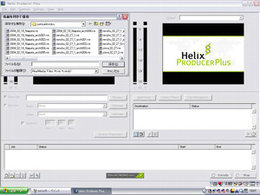
|
画面左上に生成するファイルの名前を入力する画面が表示される
|
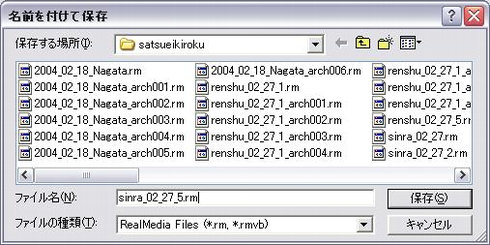
|
2)ファイル名の入力
" 講演者名/講演名_日付(_開始時間).rm "
例:Takahashi_2004_03_01.rm
Takahashi_2004_03_01_09_00.rm(集中講義など)
|
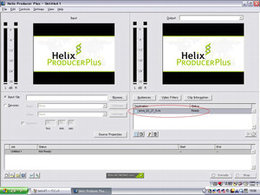
|
画面右側,中央の [Destination] に作成したファイル名が表示される
|

|
3)[Clip Informartion] をクリック
タイトルなどのファイル情報を入力
|
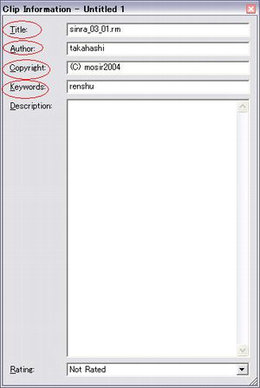
|
Title:Takahashi_2004_03_01.rm
Author: takahashi(編集した人の名前)
Copyright: 「 (C) mosir2004 」 と書き直す
Keyword:付記したいことがあれば入力
|
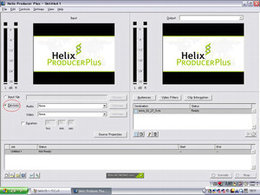
|
次に入力する画像,音声のデバイスを指定します
4)左画面中段の [Device] をクリック
※ ここからの操作順が肝心です.絶対に間違わないように.
|
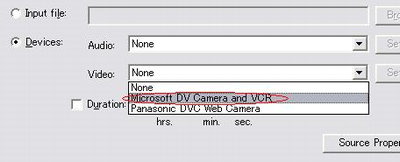
|
まず,入力画像 [Video] から設定します.
5)[Video] の [Microsoft DV camera and VCR] を選択
※ 下段の [Panasonic DVC Web camera] ではありません.これは USB ケーブルを使用する時のみ.
よってこの方法では,ビデオカメラ機能の設定は一切行う必要はありません.
|

|
画像入力デバイスの選択を行うと左側に撮影映像が入力されます
|
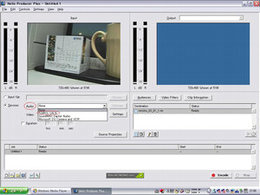
|
6)次に音声デバイス [Audio] の選択をします
ミキサーから USB ケーブル接続を行うと4択になります.
このうちミキサー対応のデバイス [EDIROL UA-5] を選択
|

|
音声が入力されると,画面左の音声バーが反応します
|
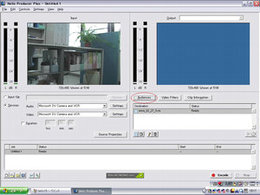
|
8)次に [Audiences] をクリックし,配信対象・圧縮方法等(“帯域の設定”)を設定します.
※ これはファイル情報の入力(3)の次に行っても構いません.
|
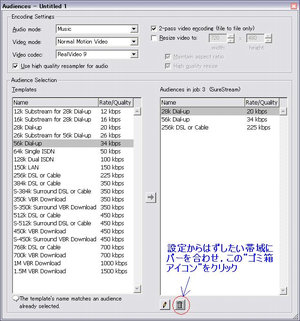
|
帯域の設定を行います
まずデフォルトでは 4 つ選択されているのでこれを設定からはずします
|
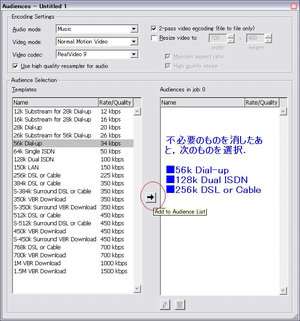
|
以下の 3 つを選択します.
選択のしかたは画面中央の右矢印→をクリック
■ 56k Dial-up
■ 128k Dual ISDN
■ 256k DSN or Cable
|
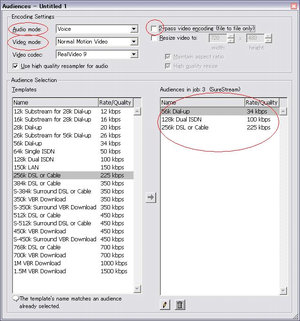
|
右側に新しく設定された項目が入力されていることを確認した後,
[Audio mode] は [Voice]
[Video mode] は [Normal Motion Video]
右上のチェックをはずす
|