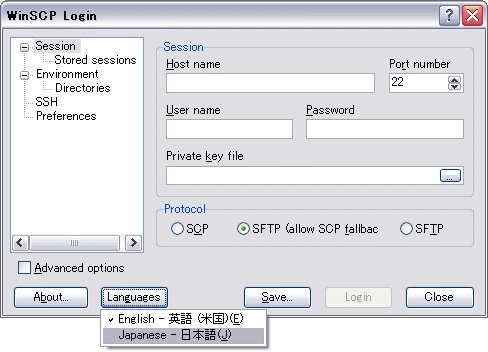1. インストール
[1.1] ダウンロード
WinSCP3 の配布元である http://winscp.vse.cz/eng/ または,日本語サイト http://www.tab2.jp/~winscp/ からインストール用ファイルをダウンロードします. (ダウンロード時には同一のアドレス)
[2004/11/10 現在の最新バージョンは 3.7.1]1, Download ページの WinSCP 3.7.1 項目から Installation package と書いてあるものをダウンロードします.
2, Translations ページから Japanese と書いてあるものをダウンロードします.
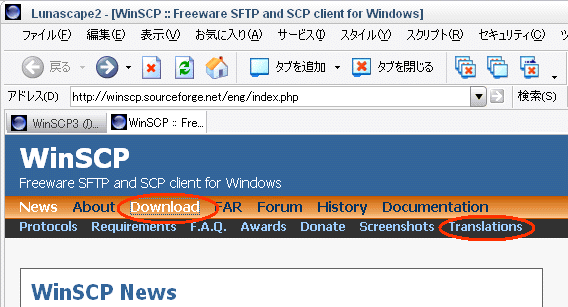
以上の作業で winscp371setup.exe と jp.zip というファイルがダウンロードされているはずである.
[1.2] インストール用ファイル実行
ダウンロードした以下のようなアイコンのファイルをダブルクリックして実行します.

すると、以下のようなインストールウィザードが起動します. インストールするので当然, Next を押します.
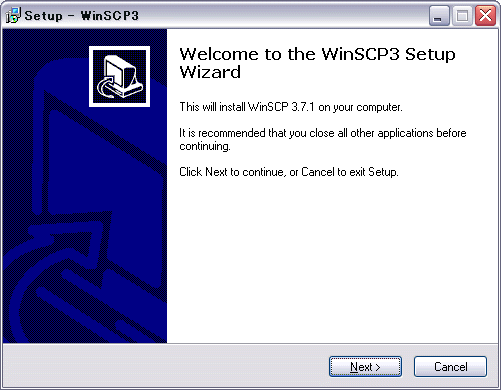
すると,以下の使用許諾画面になるので適当に眺めて I accept the agreement を選択し, Next を押します.
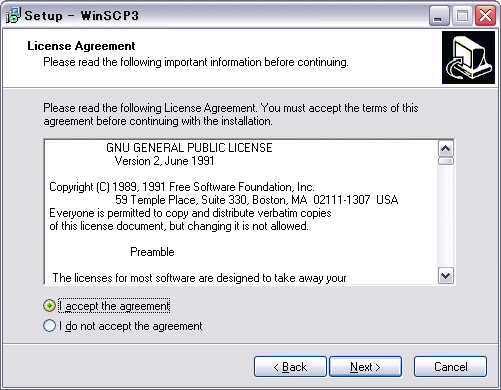
以下のように, インストールするディレクトリの場所を聞かれますので, 何か特別に思い入れがないのならばデフォルトの C:\Program Files\WinSCP3 のまま Next をクリック.
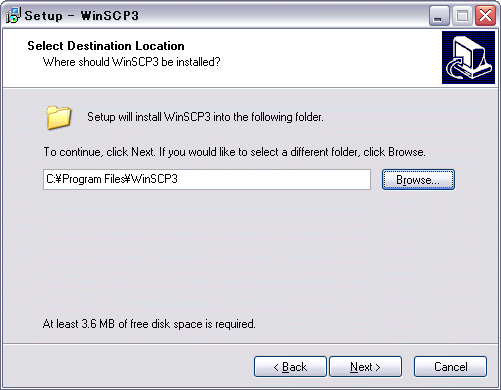
今度は,以下のようにインストール構成を聞かれます. よほどハードディスク容量が追い詰められていない限りはデフォルトの Full installation のまま Next.
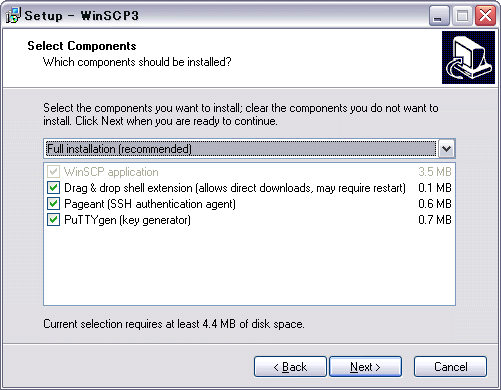
以下のようにスタートメニューに WinSCP3 のショートカットを作るか聞かれます. 作って問題ないのなら,何もせずに Next.
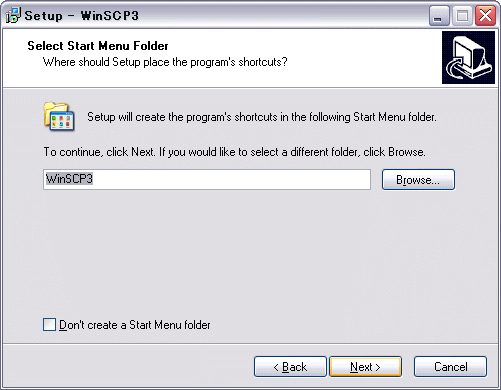
タスクの設定を聞かれますが,デフォルトのままで Next.
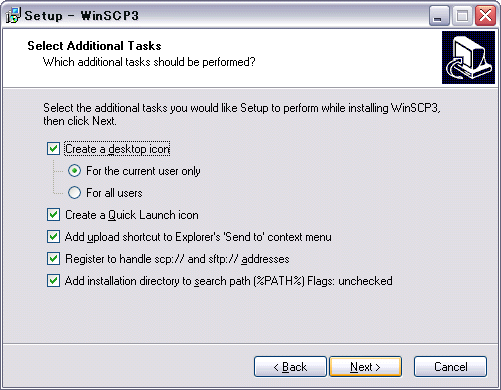
最後に, WinSCP3 使用の際のインターフェースを聞かれます. どちらでも構いませんから,好きな方を選び Next. (後でログイン画面の設定から変更できます.)
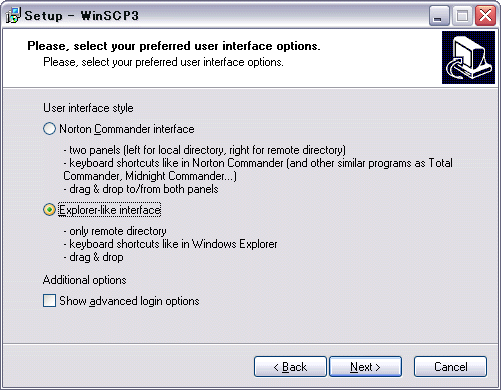
Install をクリックするとインストールが始まります.
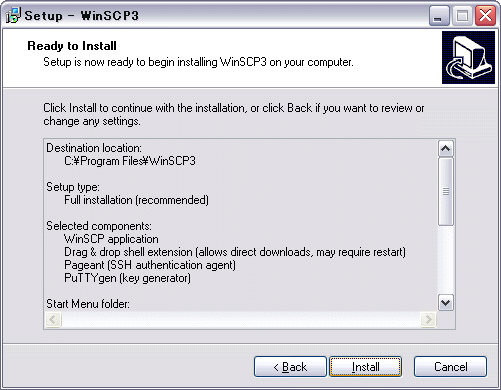
Finish をクリックしてコンピュータを再起動してください. (再起動が必要ない場合もあります.)
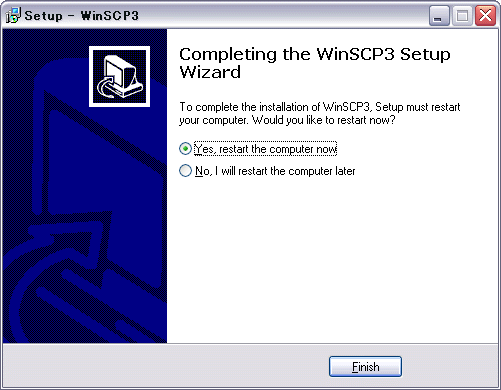
[1.3] 翻訳プラグインのインストール
ダウンロードした jp.zip を適当な場所に解凍します.

※ PC にインストールされているアーカイバによってアイコンは変わります.解凍して出来たフォルダに WinSCP3.jp というファイルが出来ます.
これを WinSCP3.exe があるフォルダに移動させます.
※デフォルトのままインストールしたのであれば C:\Program Files\WinSCP3 にあるはずです.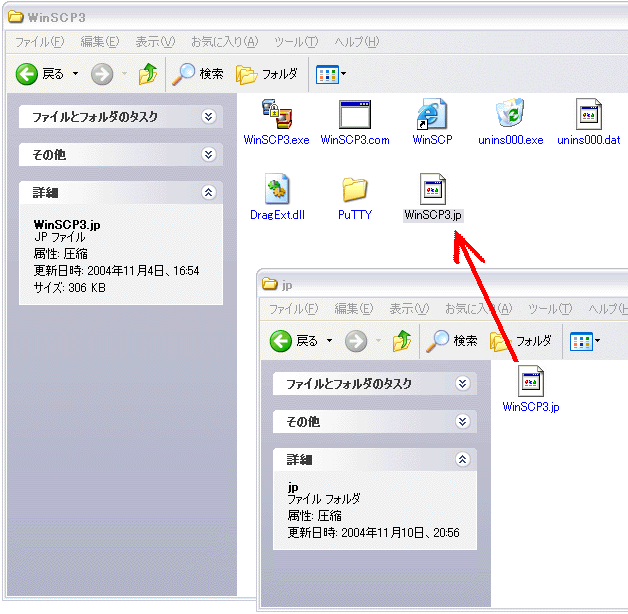
 or
or