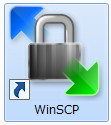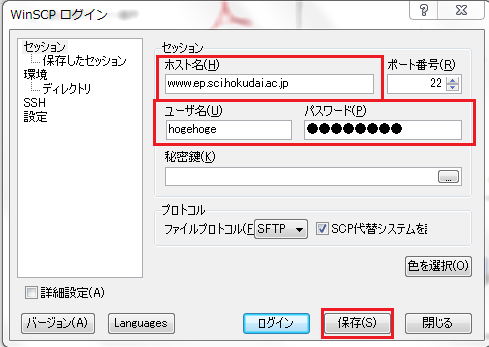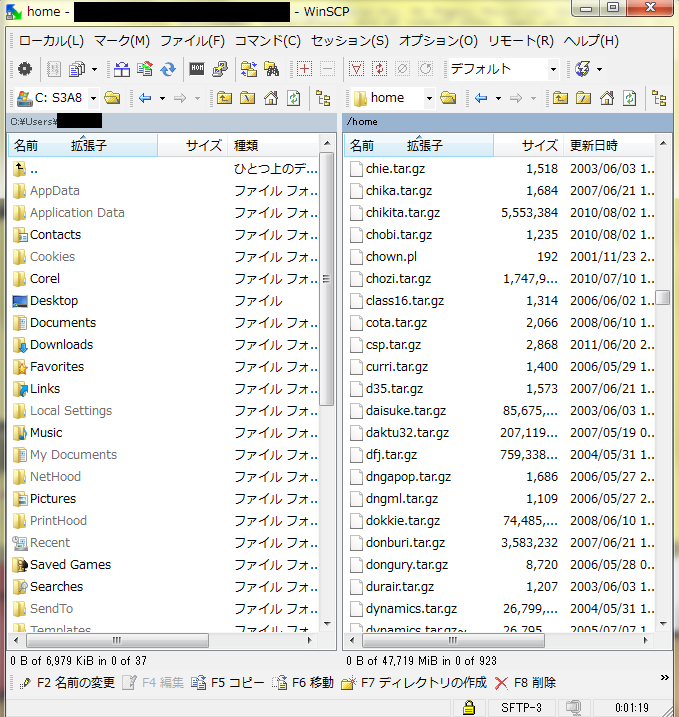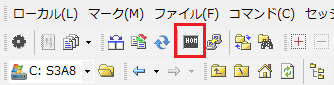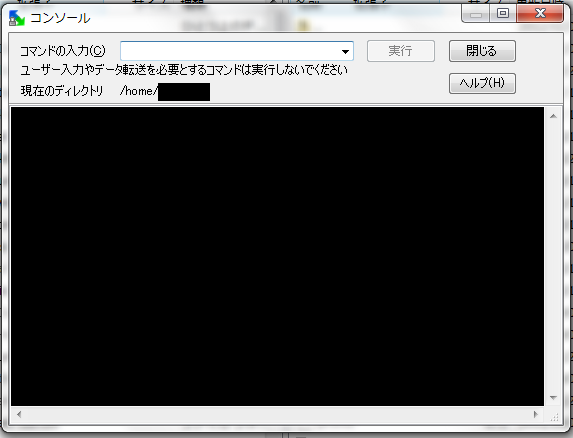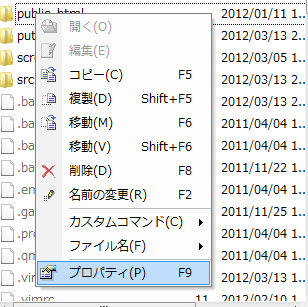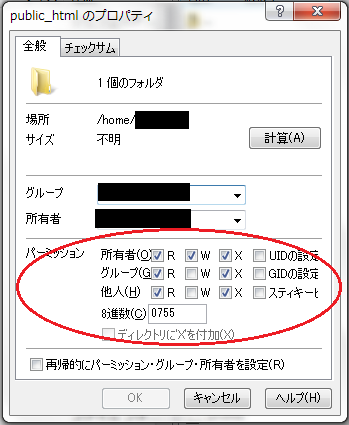1. インストール
[1.1] ダウンロード
WinSCP4 のダウンロードサイトからインストール用ファイルをダウンロードします.
WinSCP の取得とインストールの「WinSCP download page」をクリック
[2012/03/15 現在の最新バージョンは 4.3.7]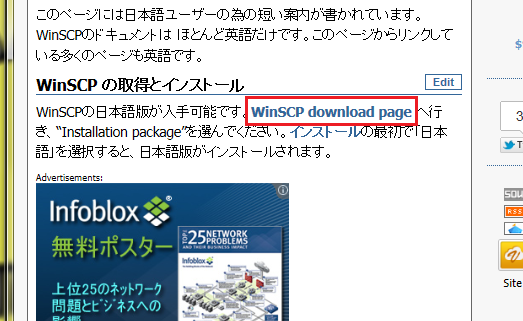
「Installation package(sponsored)」をクリック→適当な場所に保存
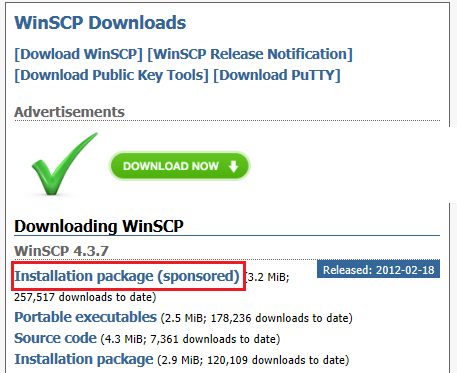
[1.2] インストール用ファイル実行
ダウンロードした「winscp437setup-sponsored.exe」をダブルクリックして実行.
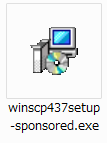
インストールで使用する言語を「Japanese - 日本語」→「OK」
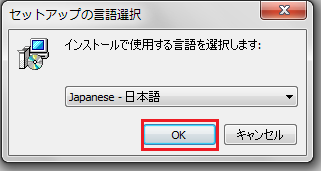
すると,以下のようなインストールウィザードが起動します.
セットアップウィザードの開始→「次へ」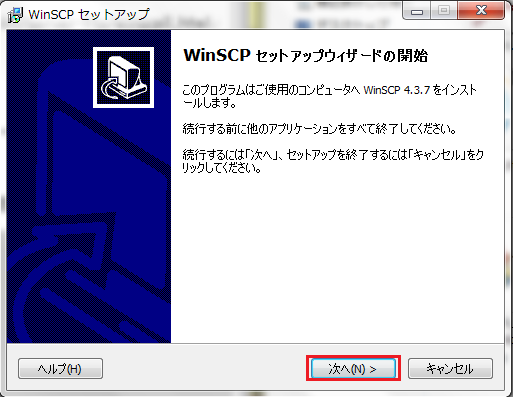
すると,以下の使用許諾画面になるので適当に眺めて同意→「次へ」
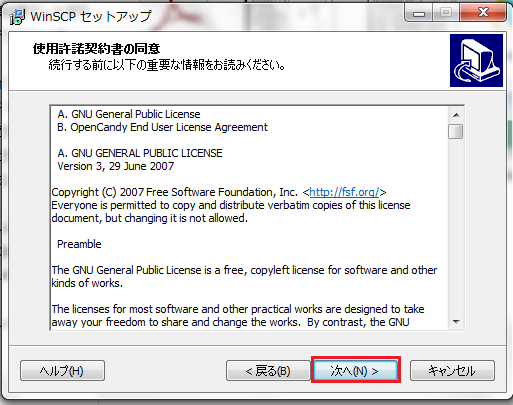
セットアップ・式は特に指定がない場合は「標準的なインストール(推奨)」を選択して「次へ」
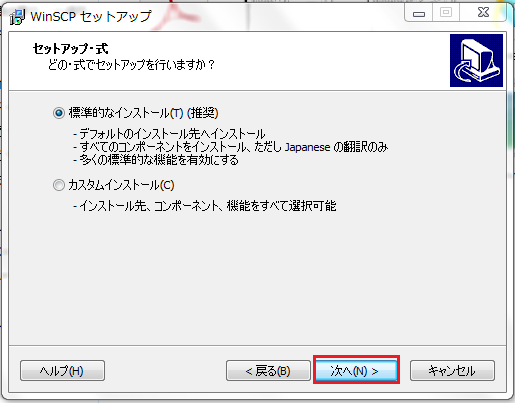
Registry Mechanic のインストールはしなくてもよい→「次へ」
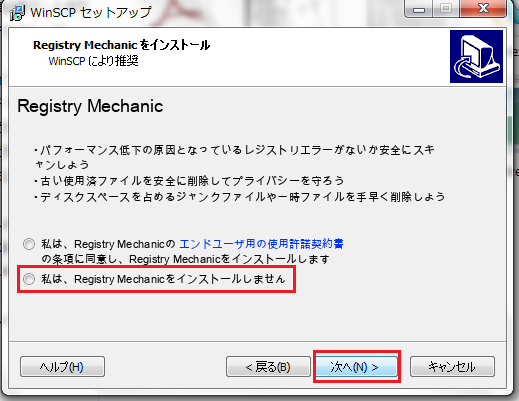
インターフェイススタイルはお好みで.
今回は「コマンダーインターフェイス」を選択して「次へ」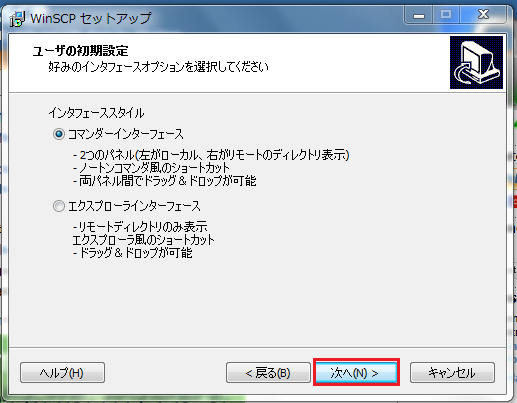
インストール準備完了
「インストール」を選択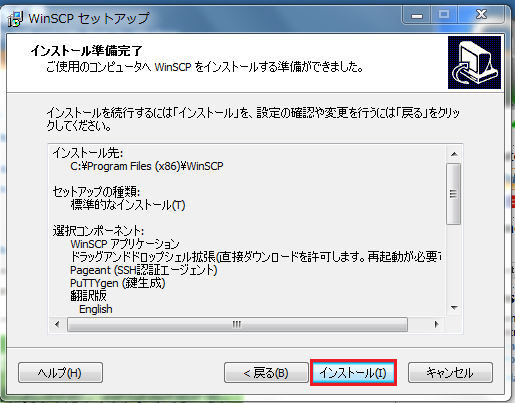
「完了」を押してインストール終了
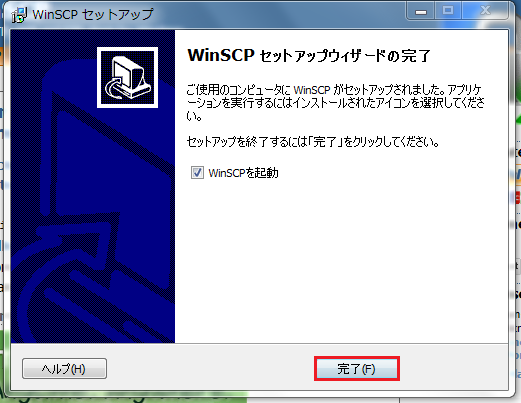
Registry Mechanic をインストールした場合
レジストリに関するエラーが出るが,WinSCP の使用に関してエラーが出ることはないので
特に何もしなくてもよい.