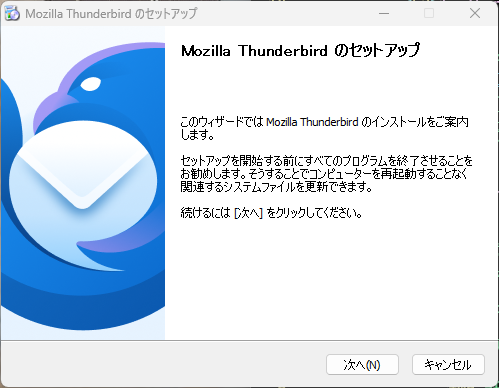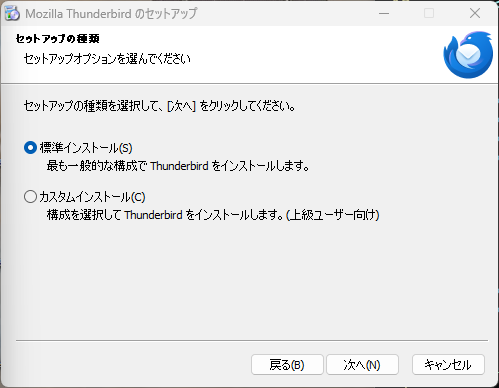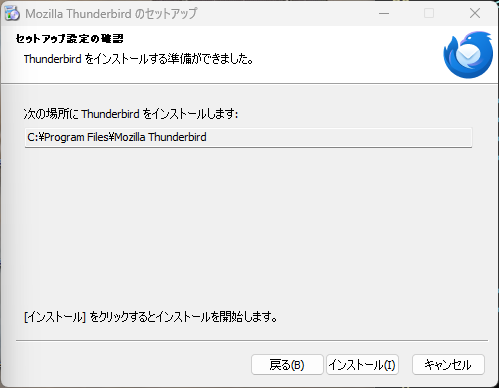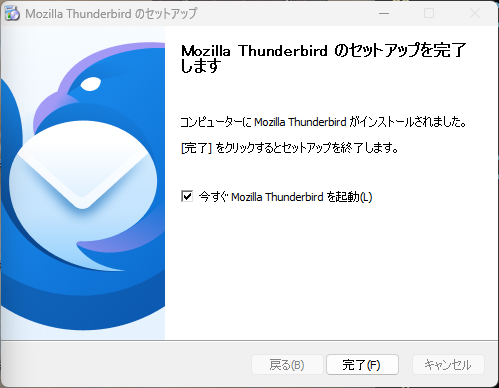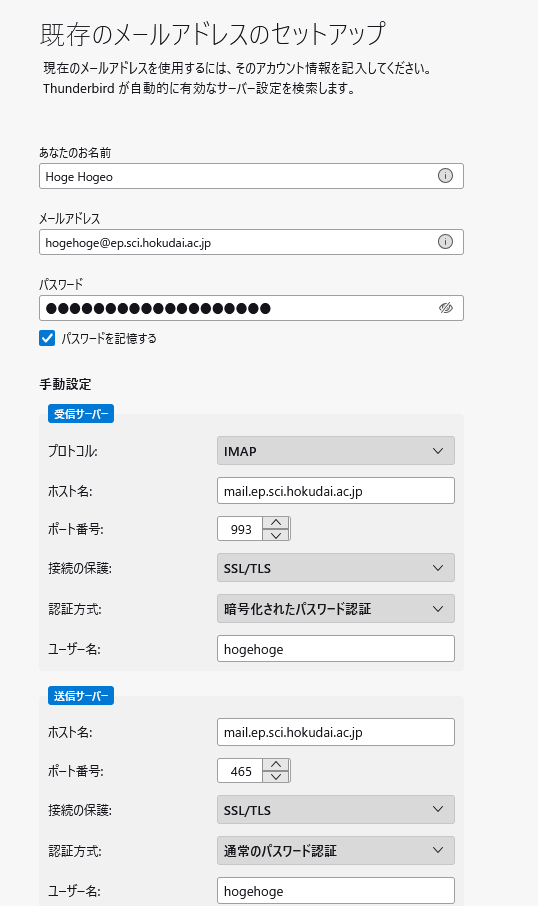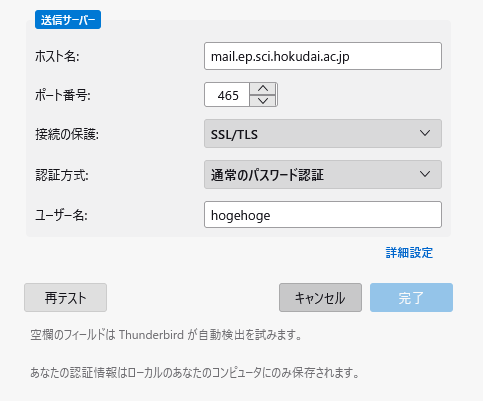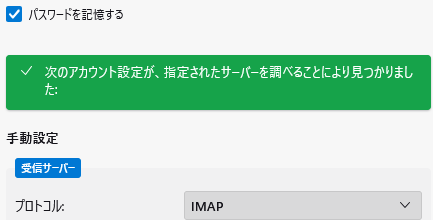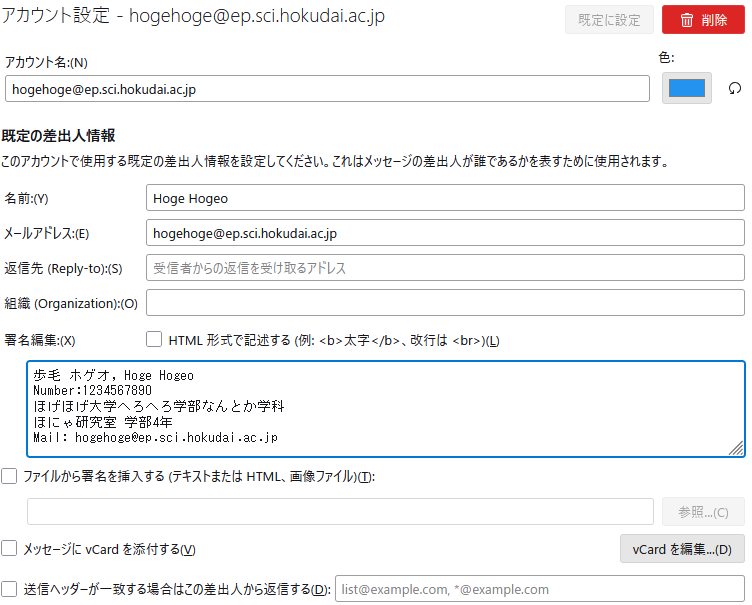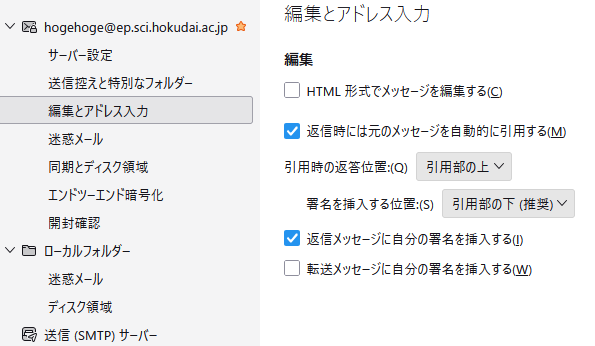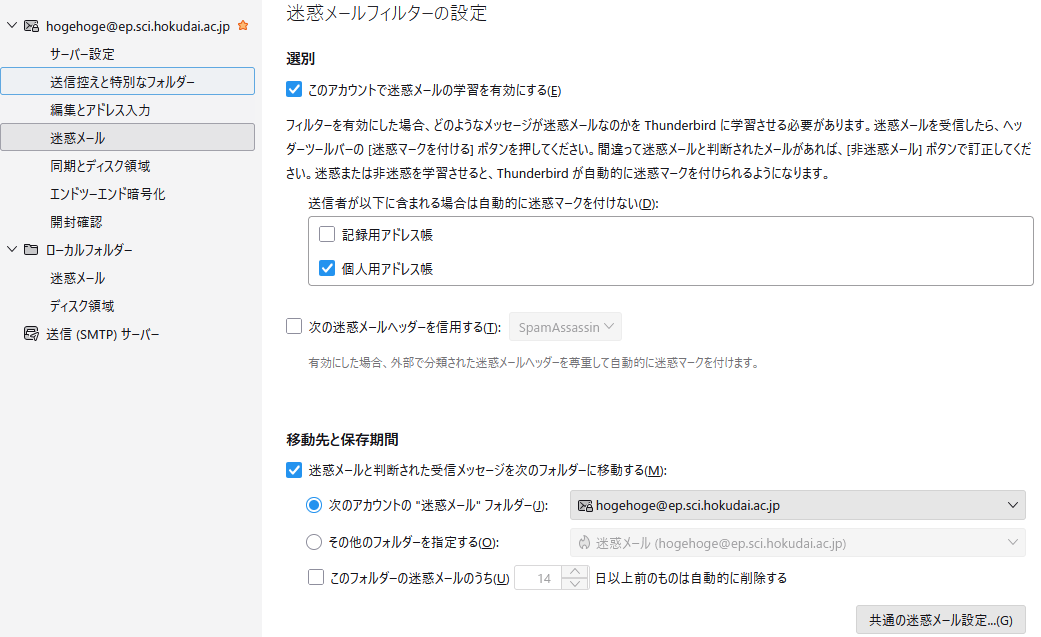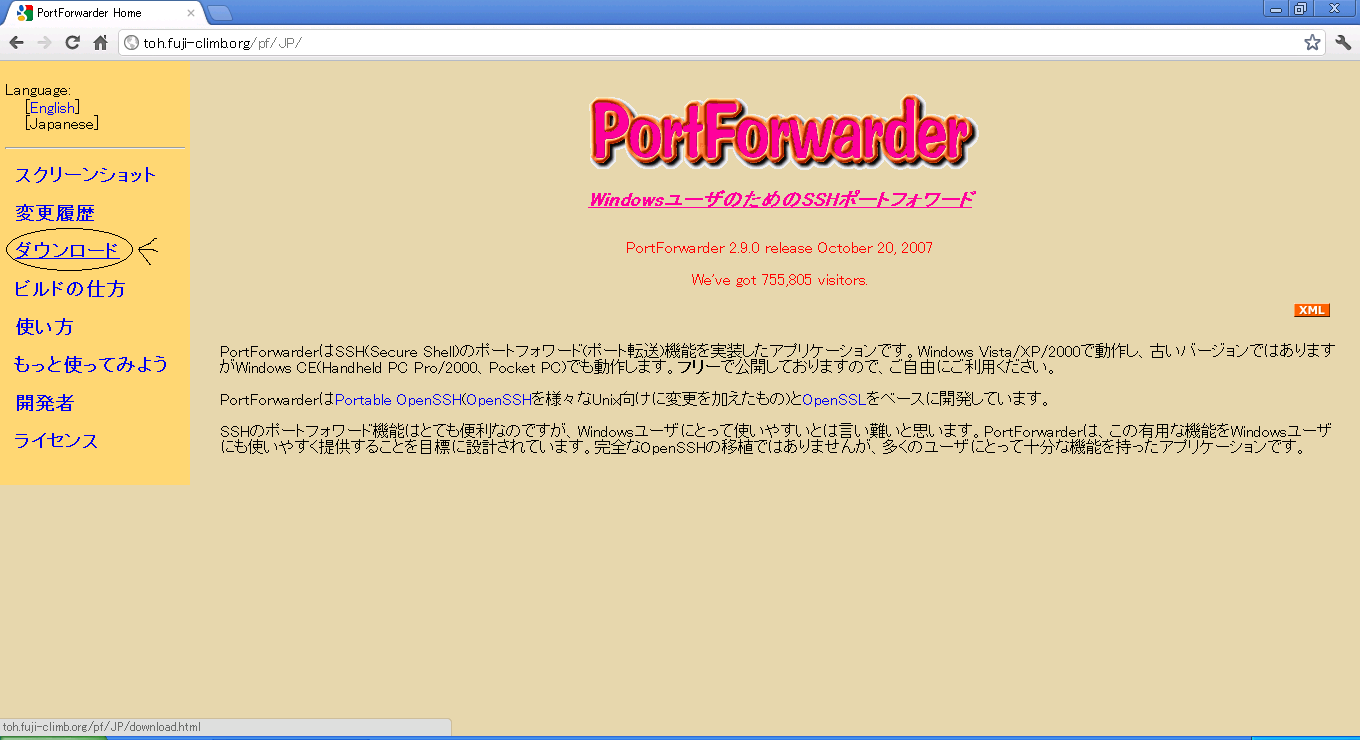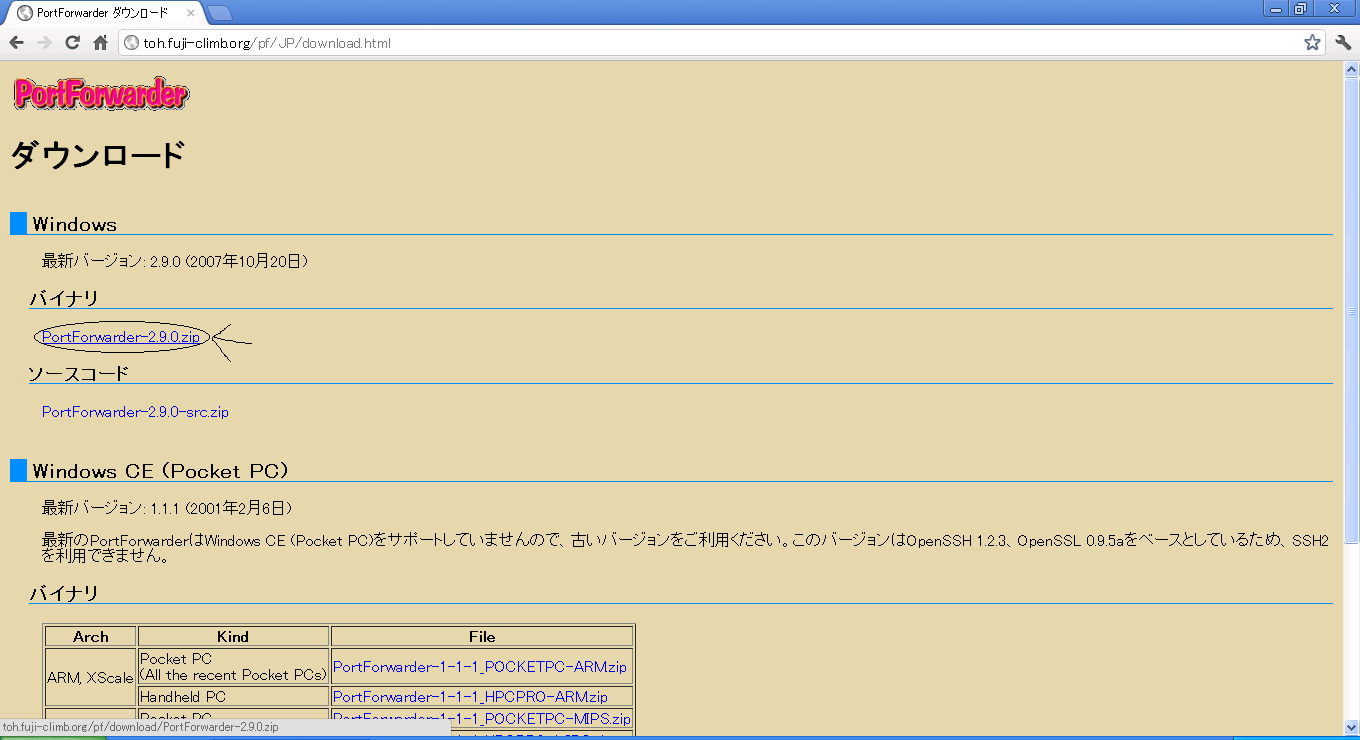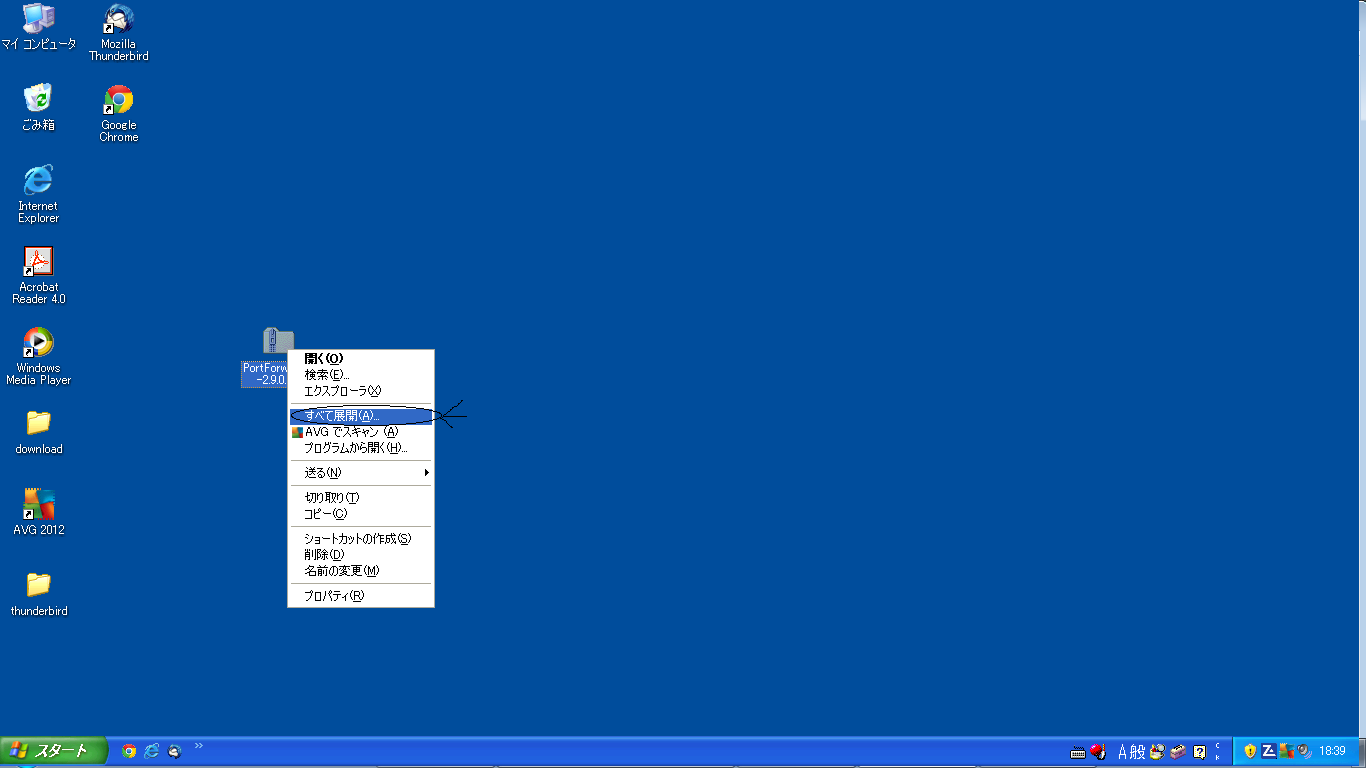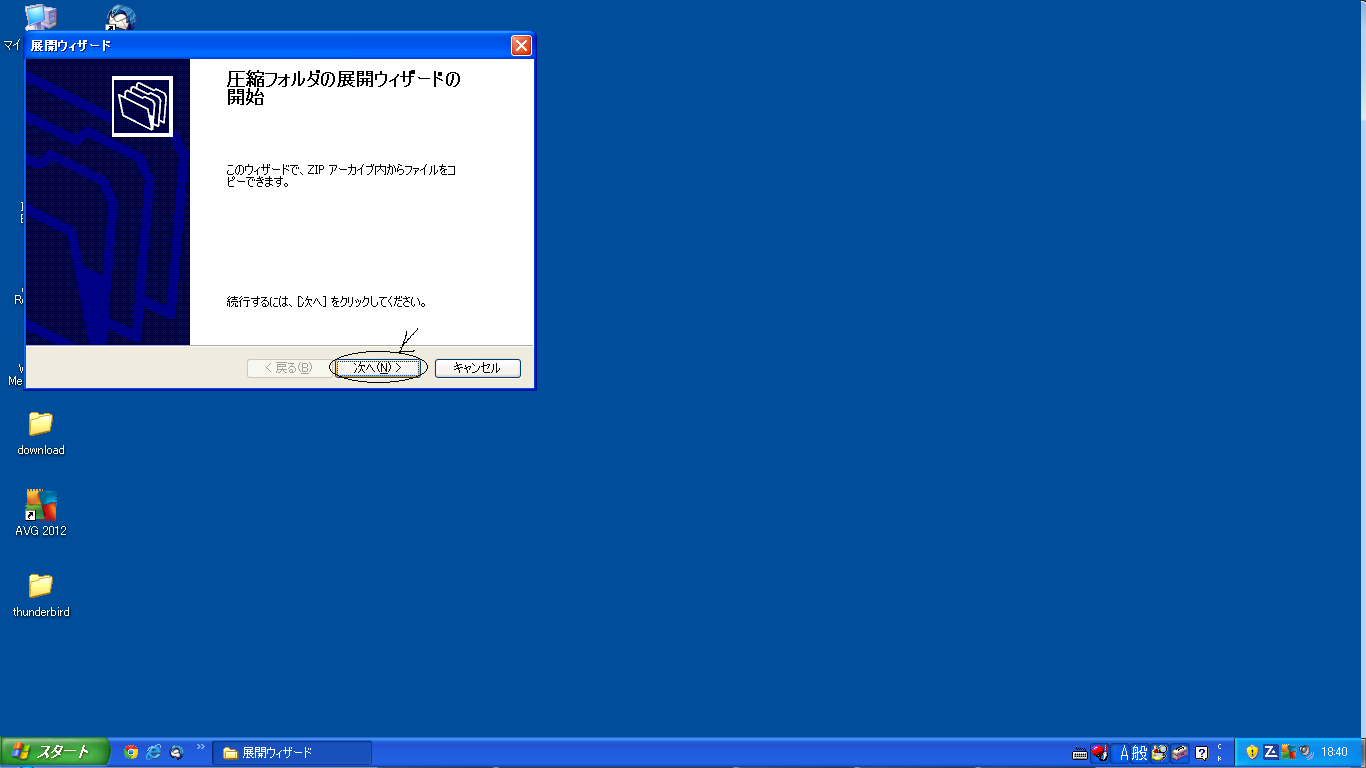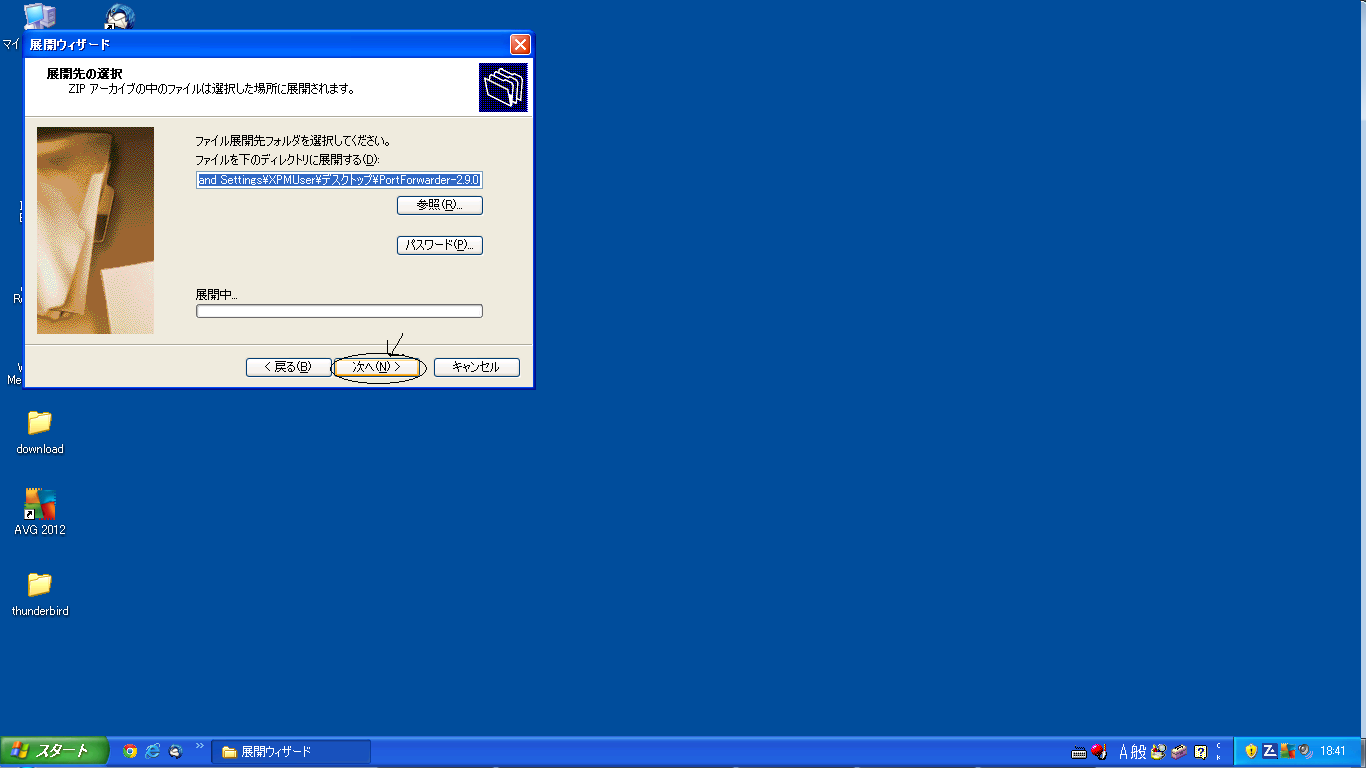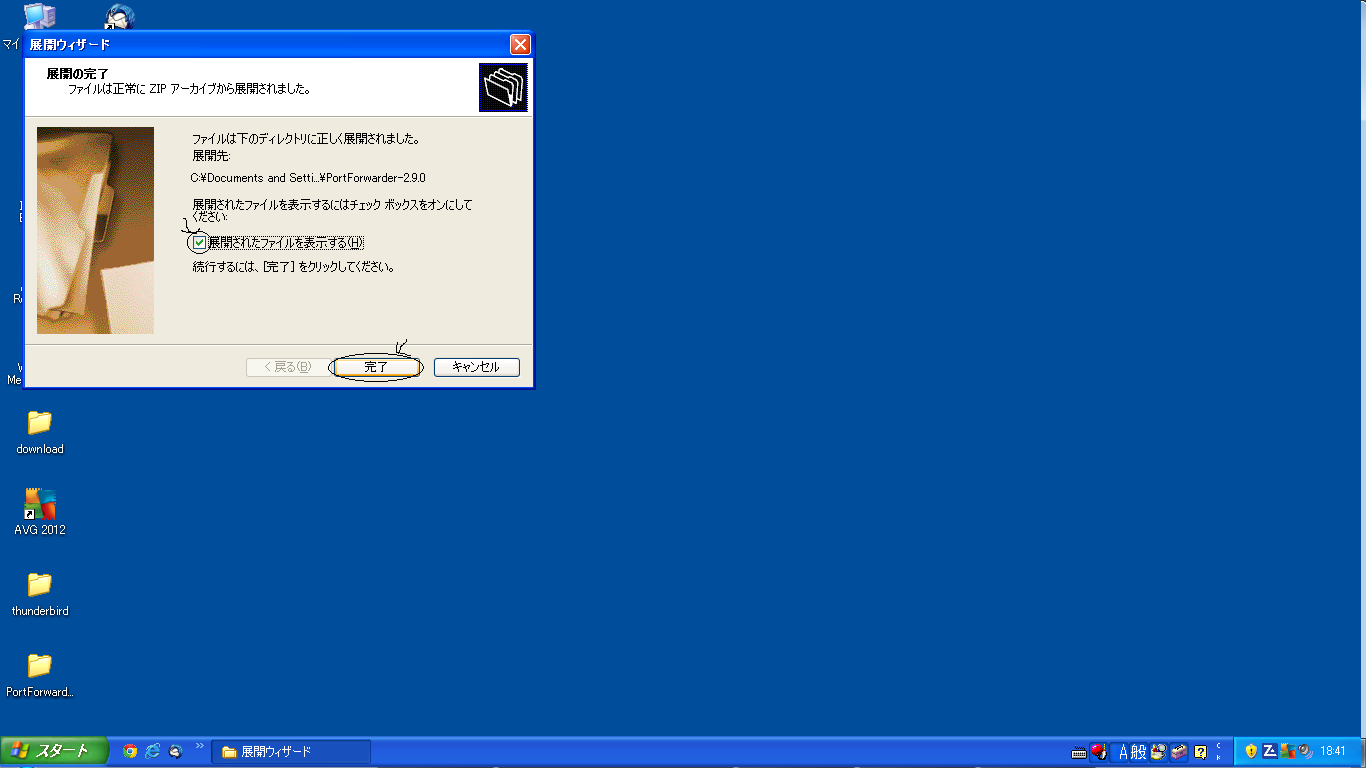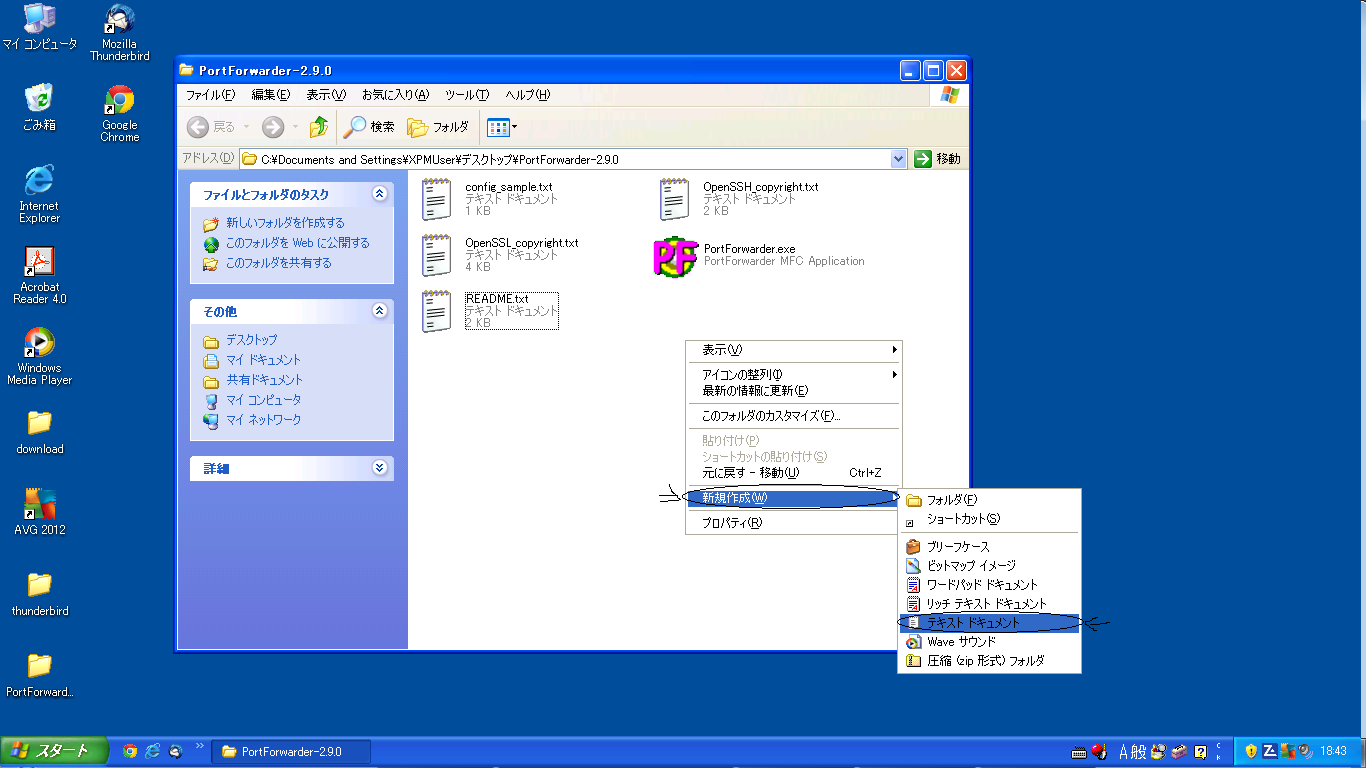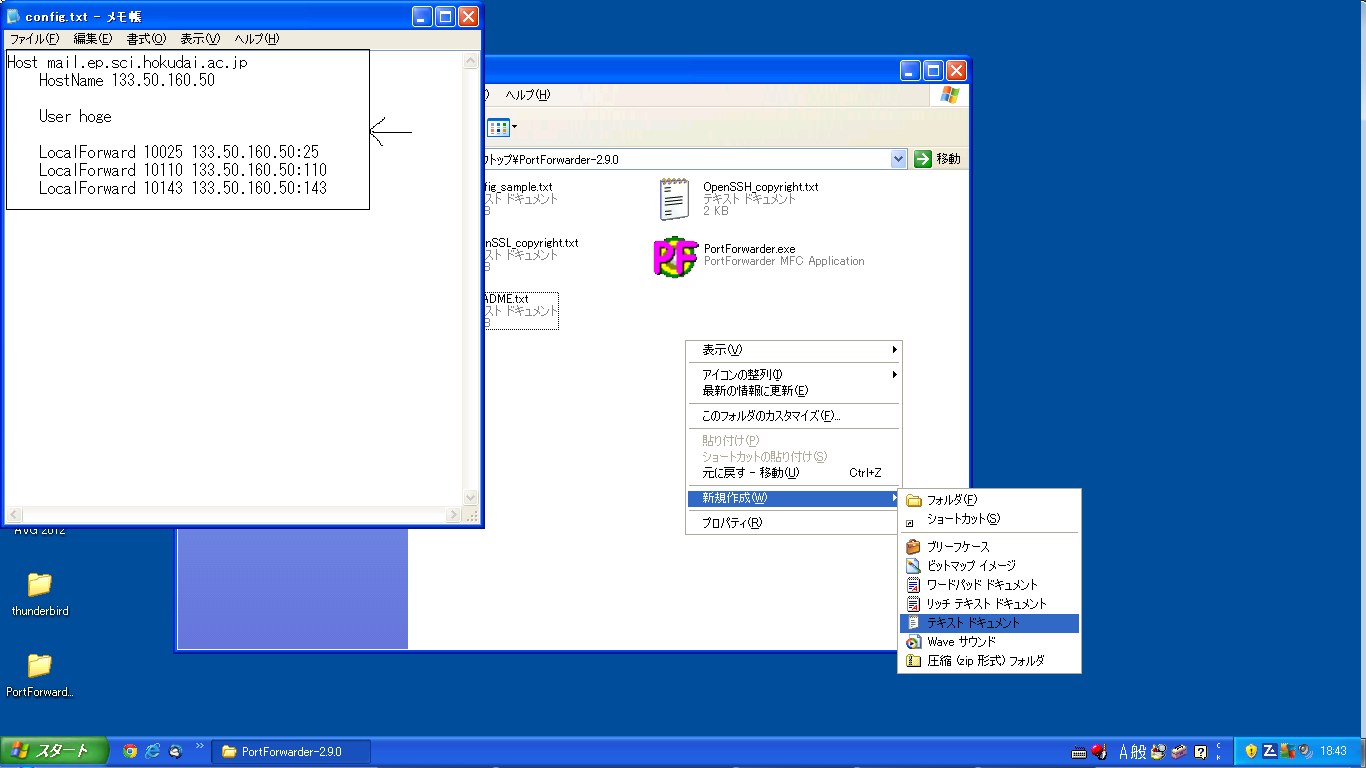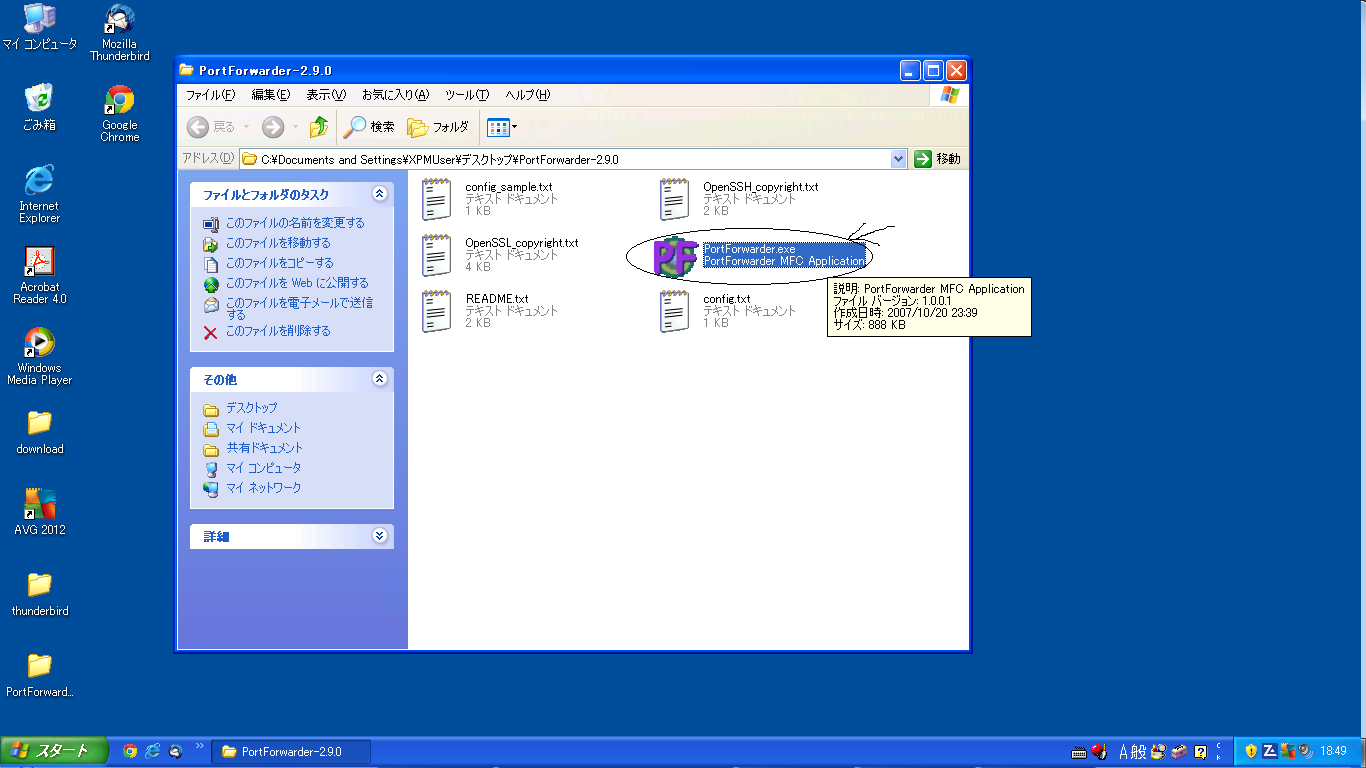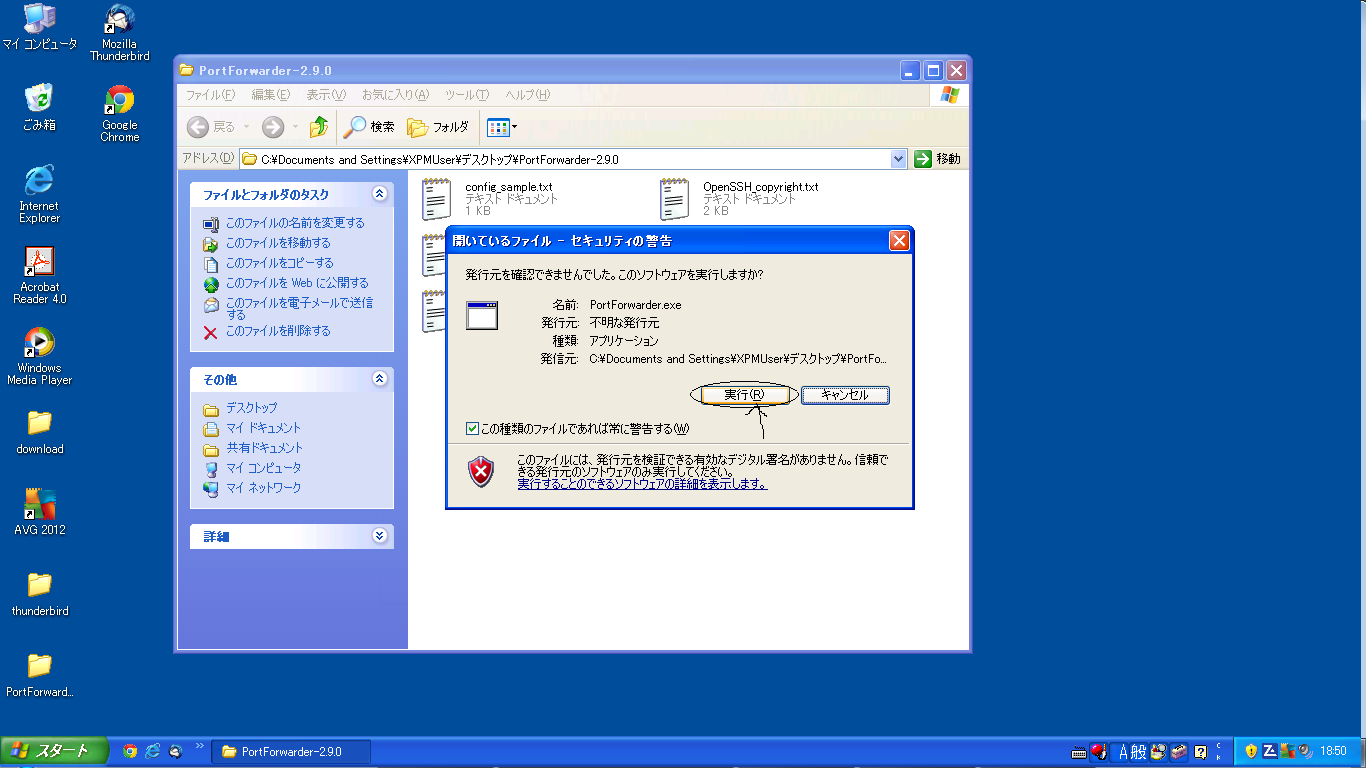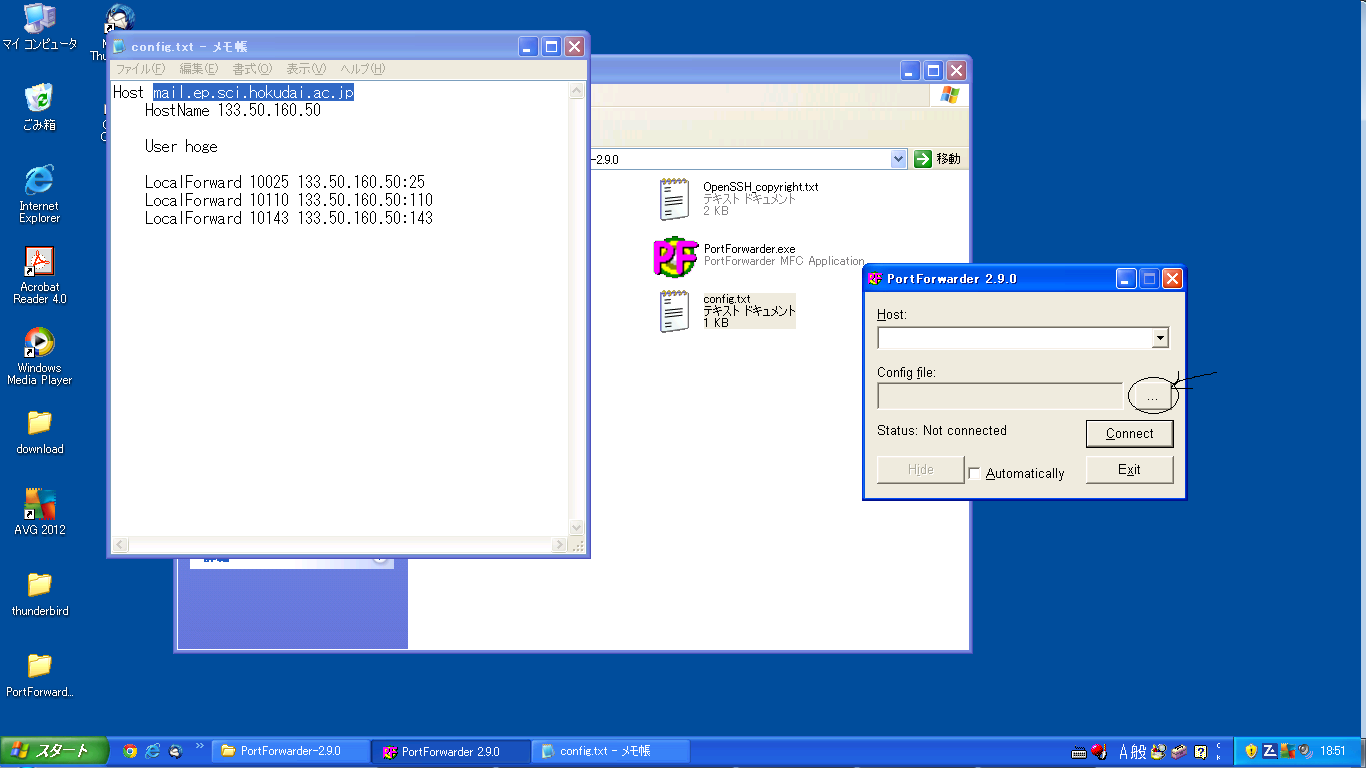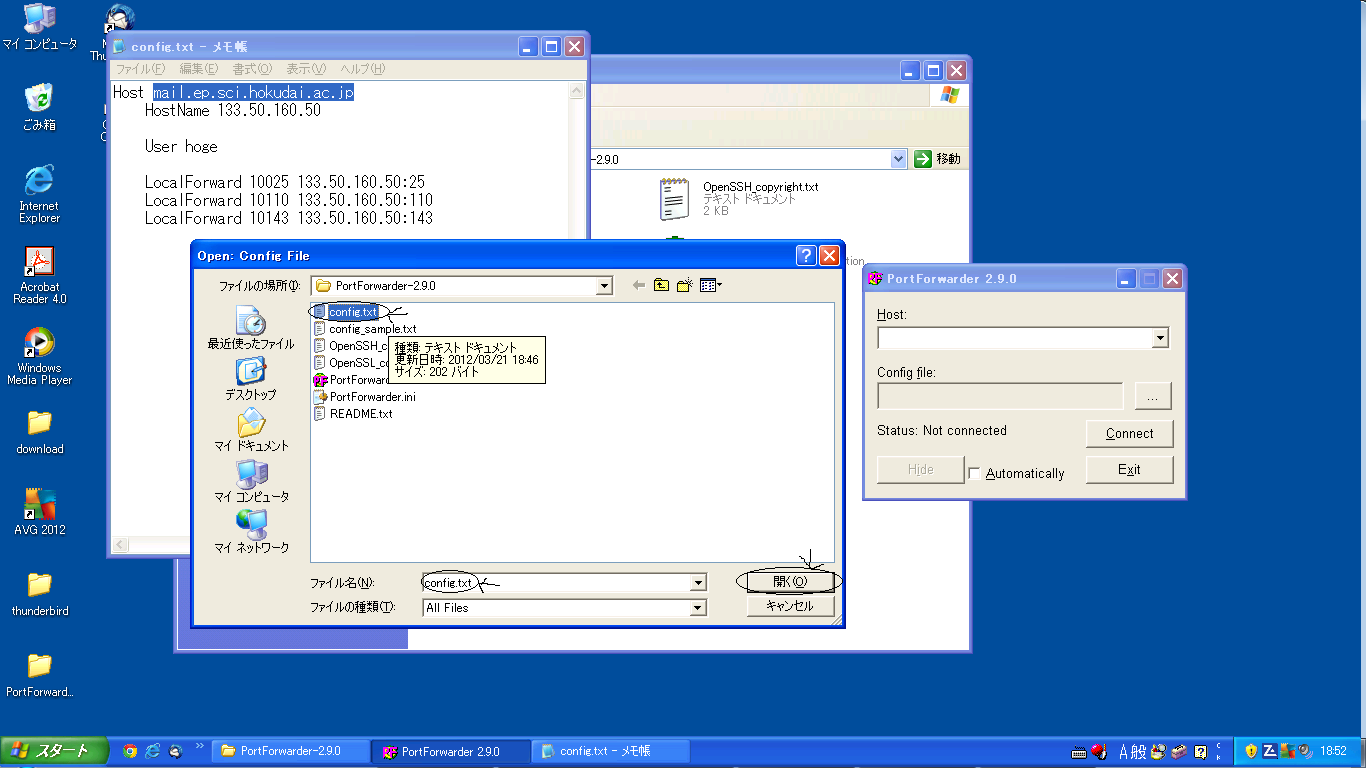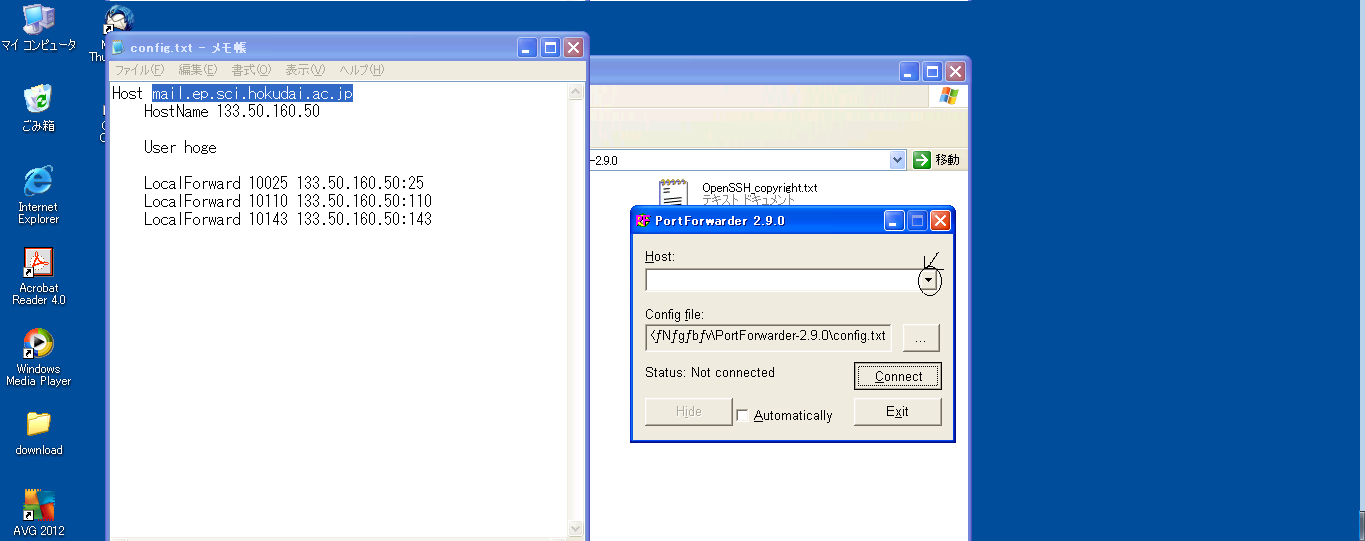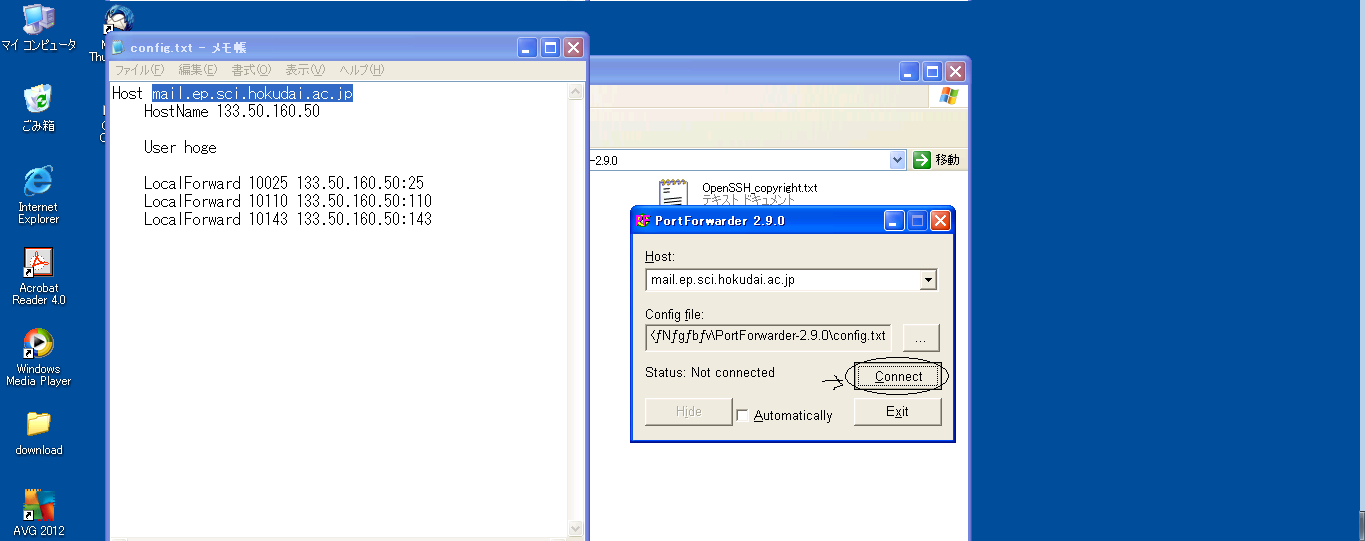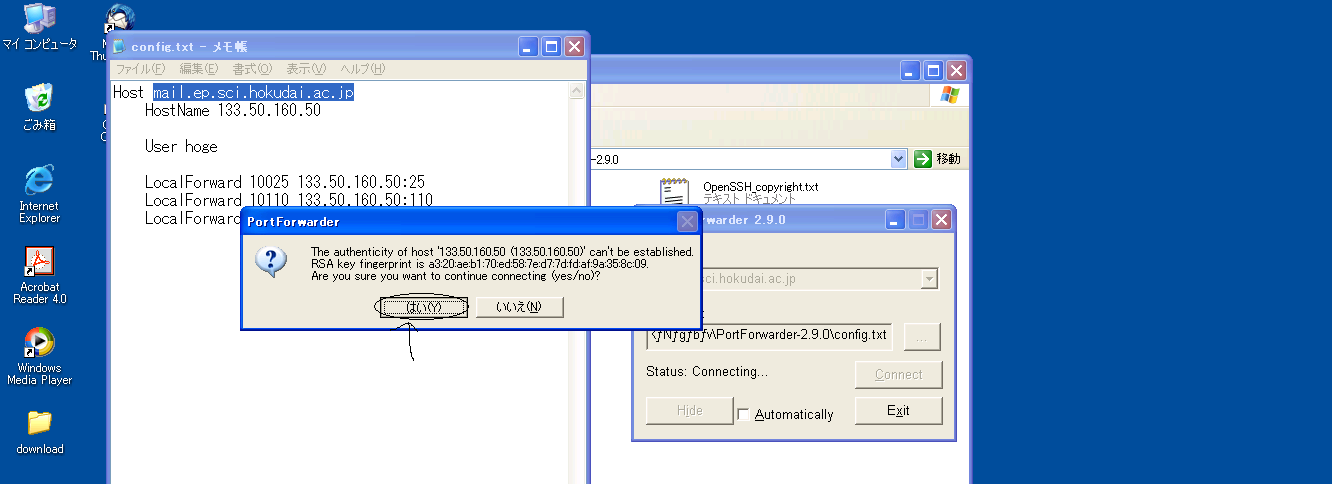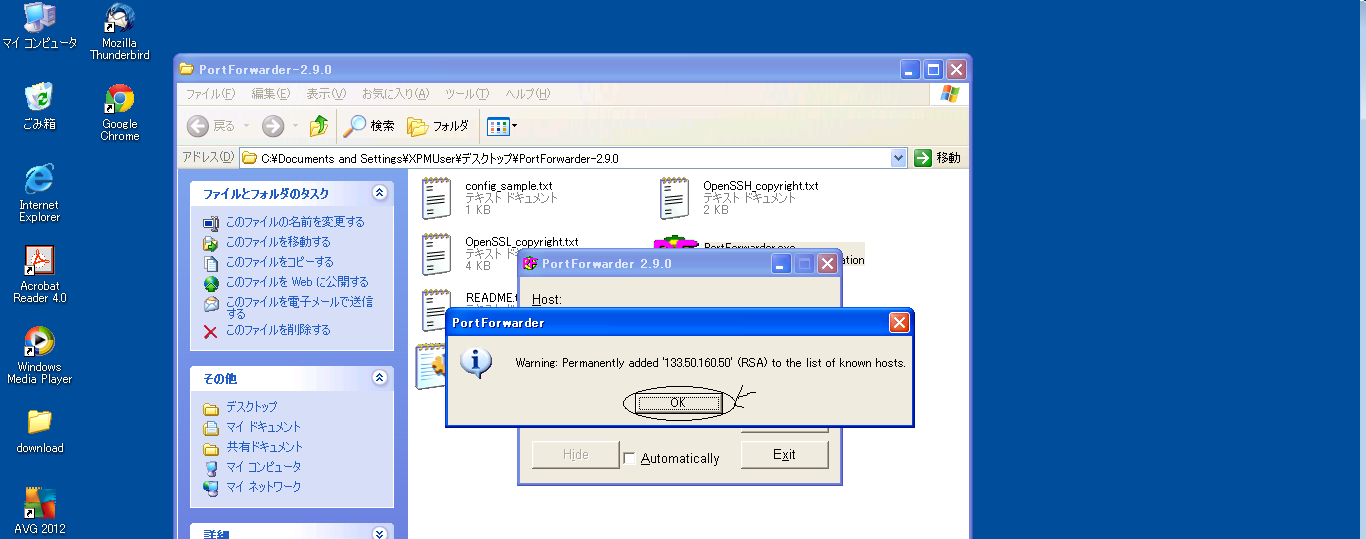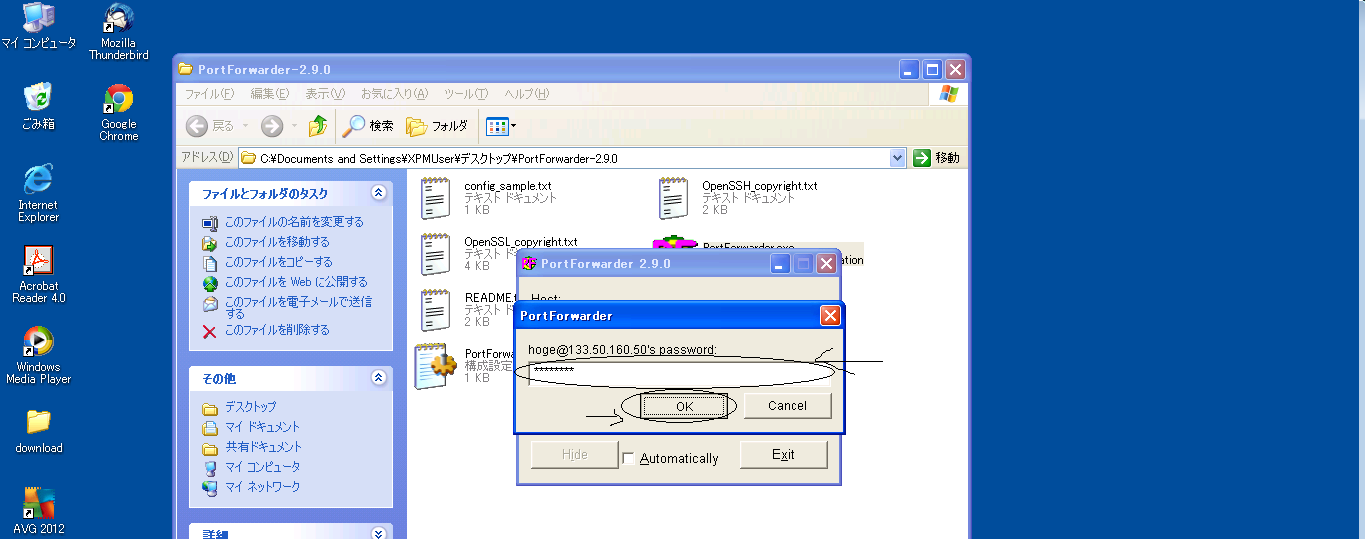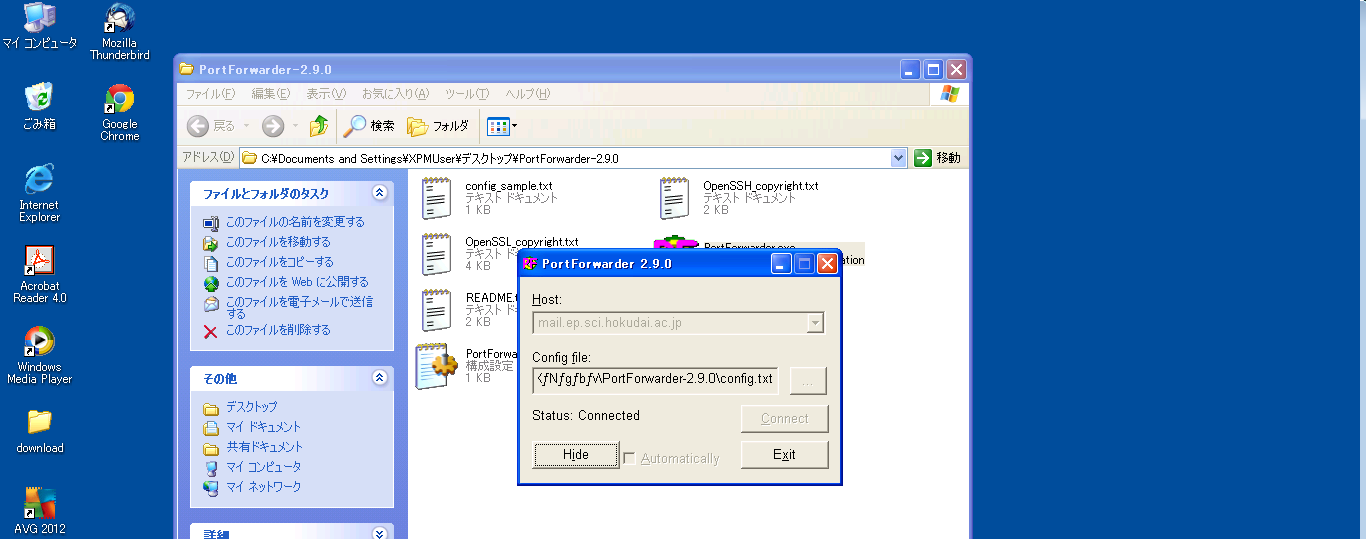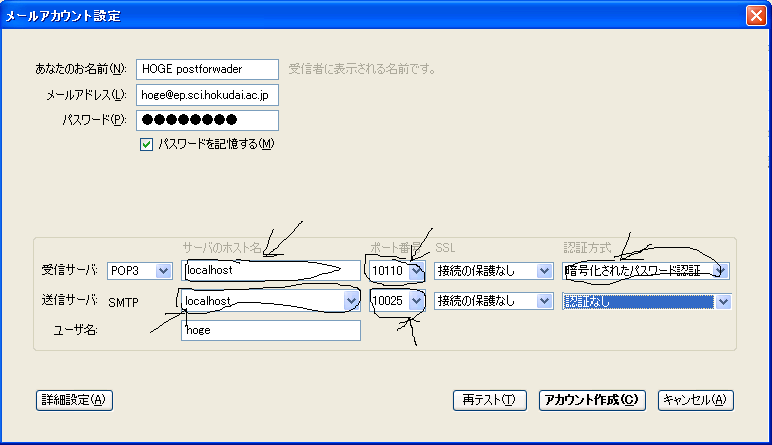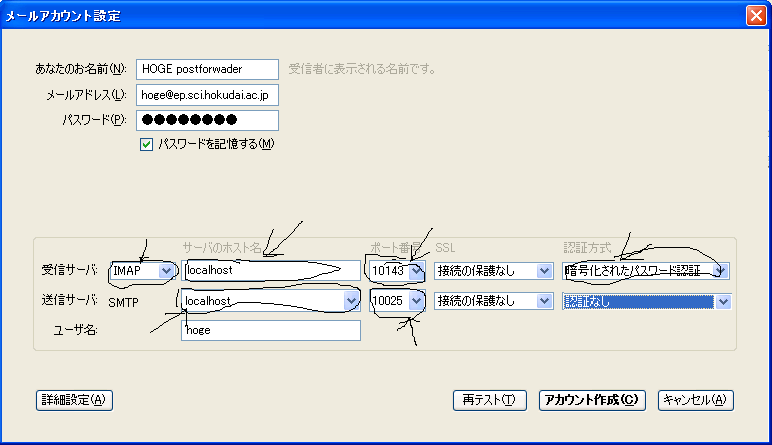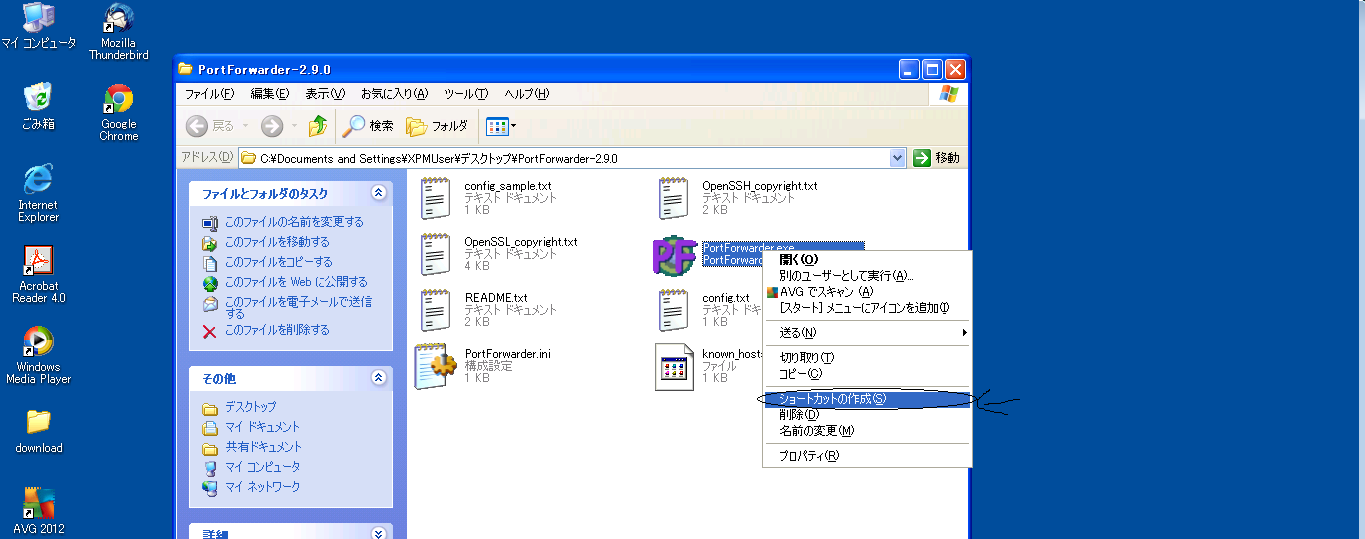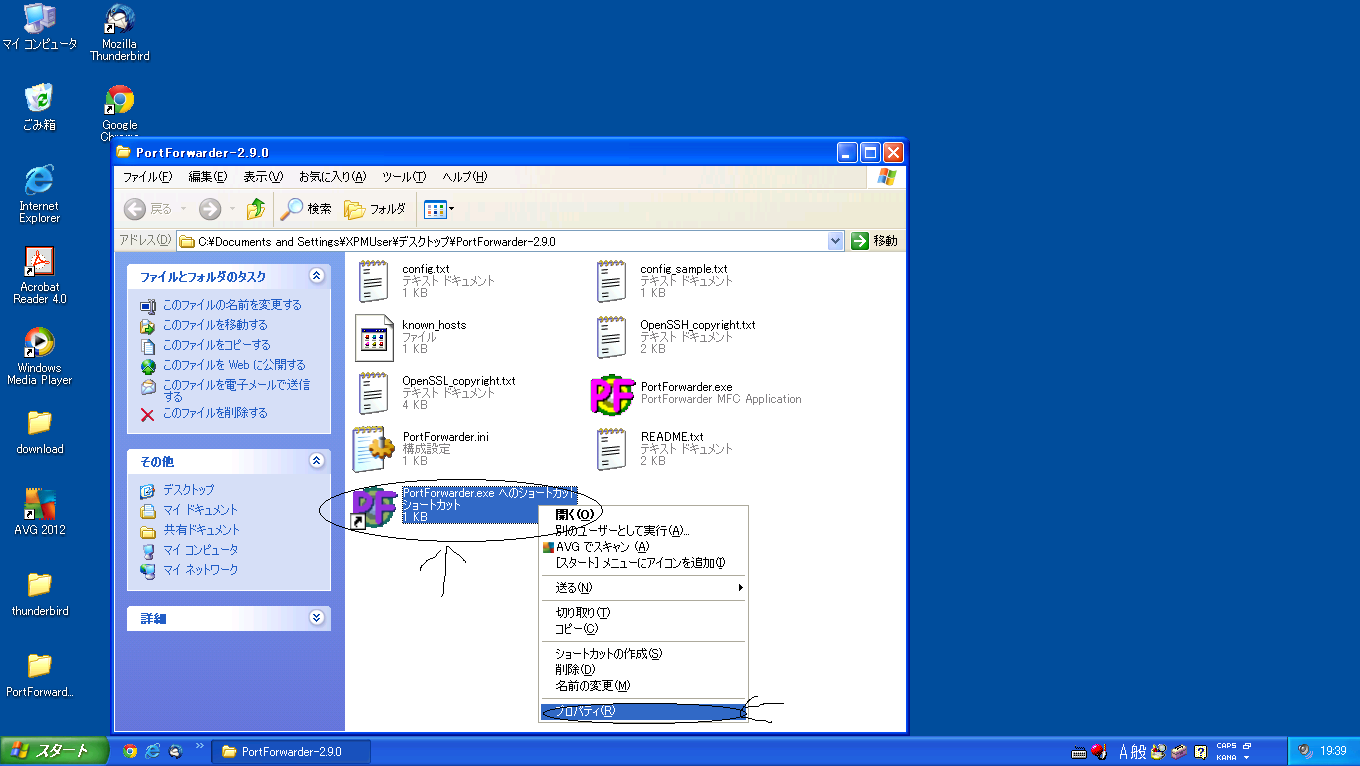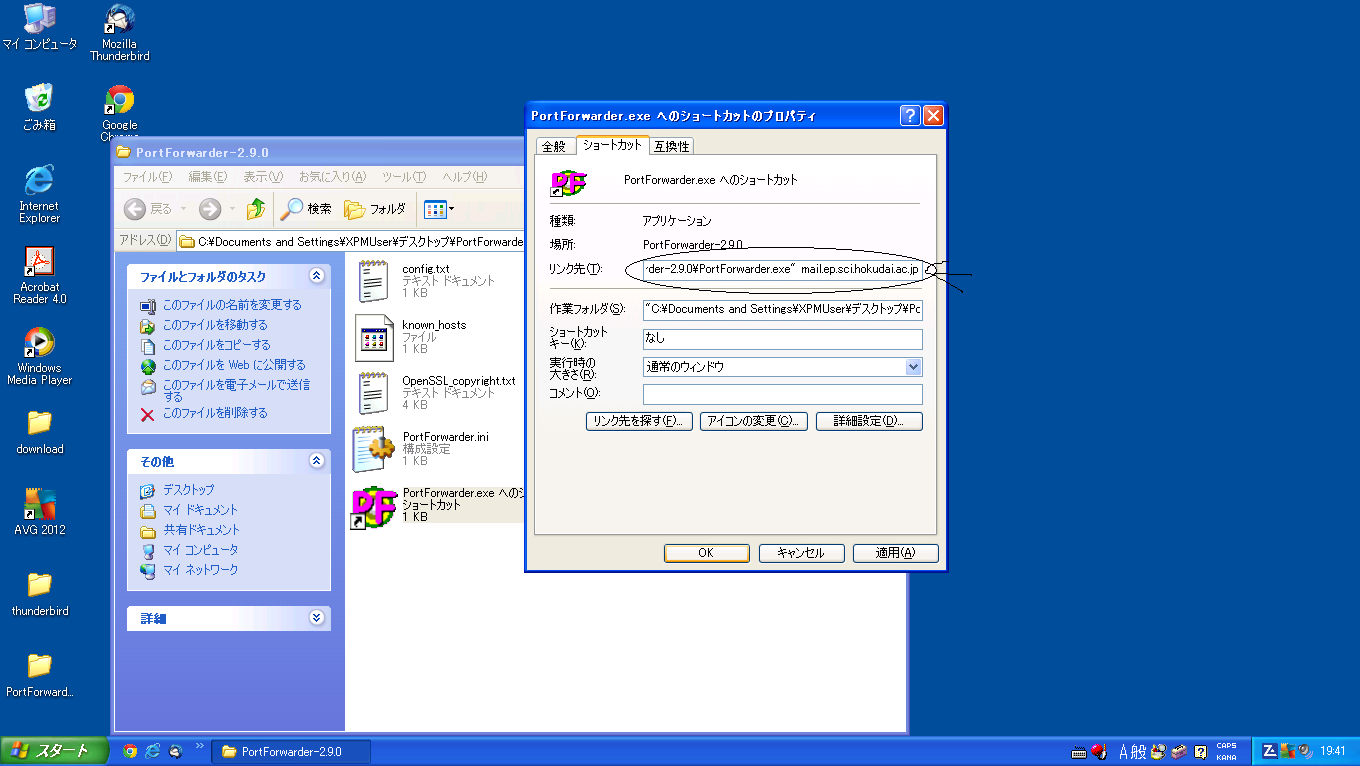Mozilla Thunderbird(136.0) の設定方法 (POP3S・IMAP4S)
注意事項
以下はメールソフトThunderbirdでメールを見るために必要な設定である。
※この記事で書かれていることが常に最新のものと同じとは限らないことを
注意されたい。
執筆時 (2025/03/30) のバージョンは 136.0.1 である。
- 初めて Thunderbird を使用する
- アカウントの作成
- アカウントの設定
- 各種設定
- 学外からメールを送信する方法
- PortForwarder の使い方
作業を始める前に
メールサーバ上での準備
を先に完了させてください!
ここでは Thunderbird の入手から説明していく。
1. Thunderbird の入手
Thunderbird の
ダウンロードページにアクセスする。
デスクトップ版 Thunderbird をダウンロード。(必要ならロケールや OS を変える)
ダウンロードした『Thunderbird Setup xxx.x.x.exe (x はバージョン)』を
クリックしてインストール開始。
2. Thunderbird のインストール
入手したSetup.exe をダブルクリックして「実行」を押す。
すると以下のような画面が出るので「次へ」をクリック。
# 旧版より鳥が可愛くなった
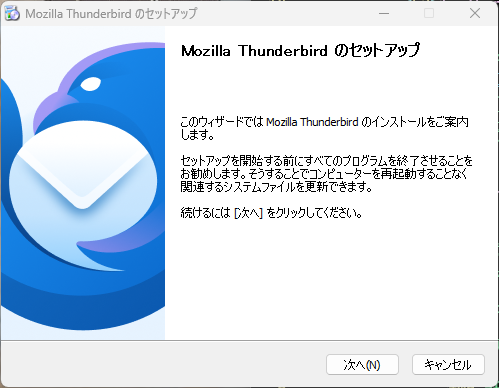
セットアップの種類が出るので「標準インストール」を選択して「次へ」をクリック。
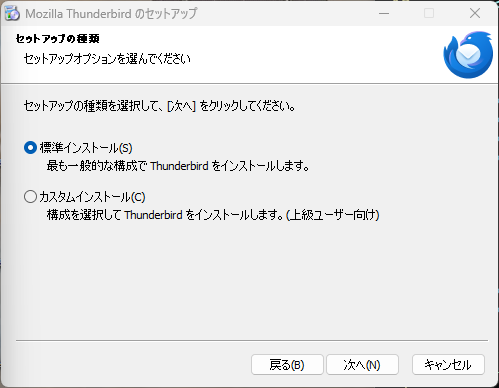
インストール先を聞かれるがデフォルトのまま「インストール」をクリック。
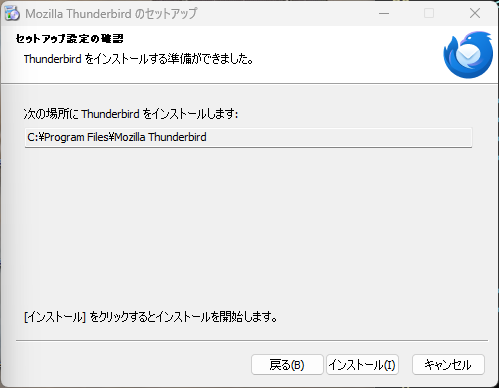
セットアップが完了するので「今すぐ Mozilla Thunderbird を起動」をチェックして「完了」をクリック。
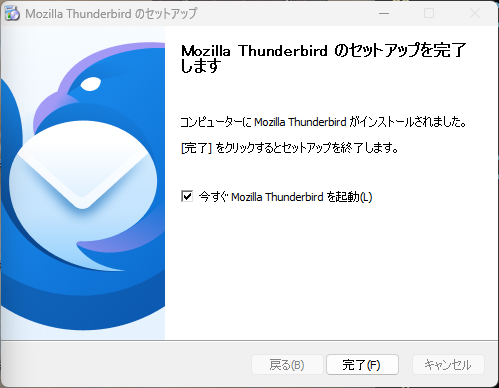
これでインストールが完了して、Thunderbird が起動される。
初めて Thunderbird を起動した場合、「既存のメールアカウントのセットアップ」
が表示される。
セットアップ画面が表示されているならアカウントの設定へ進み、
もしされていなかったらアカウントの追加へ進んでほしい。
ここでは常時のメールアカウントの追加方法を記す。
左下の歯車をクリックし、左下の「アカウント設定」を選択。左上の「新しいアカウント」
、「メールアカウント」の順にクリックすればよい。
「手動設定」を開き、それぞれの項目を入力する。
- あなたのお名前:メールを送ったときに相手に表示される名前
(例ではわかりやすくフルネームで入れている)
- メールアドレス:サーバアカウント名@ep.sci.hokudai.ac.jp
(例ではメールサーバで hogehoge というアカウント名の場合)
- パスワード: 読み書きするための
メールサーバでの準備で設定したapop・imapの認証用パスワード
!!メールサーバログイン用パスワードと異なることに注意!!
- パスワードを記憶する:チェックを外すと Thunderbird を開くたびに
パスワードを要求するようになる。好みで。
- プロトコル (受信):IMAP4S (推奨) もしくは POP3S
- ホスト名 (受信・送信):mail.ep.sci.hokudai.ac.jp
- ポート番号 (受信):993 (IMAP4S) もしくは 995 (POP3S)
- ポート番号 (送信):465
- 接続の保護 (受信・送信):SSL/TLS
- 認証方式 (受信):暗号化されたパスワード認証
- 認証方式 (送信):通常のパスワード認証
- ユーザ名 (受信・送信):メールサーバ上に作ったアカウント名
例示されている画像は IMAP4S 用の設定。
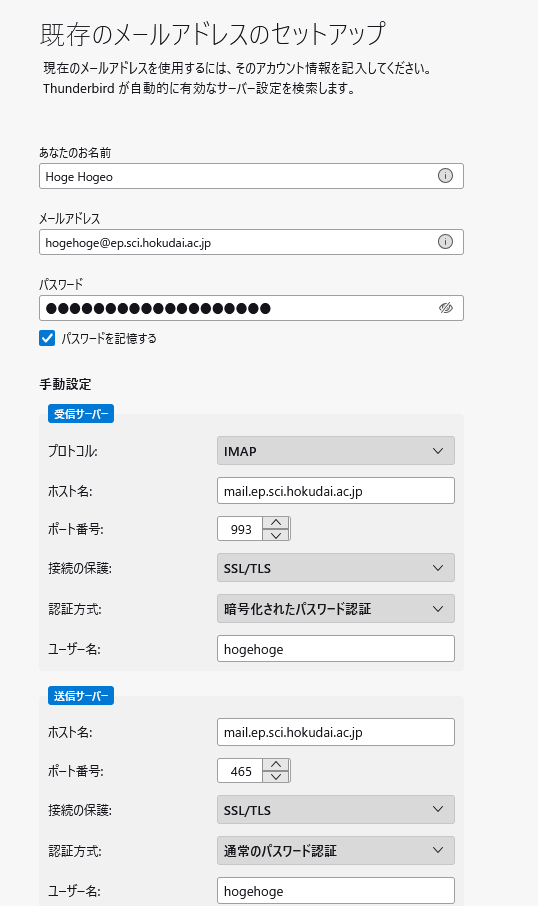
Thunderbird では POP3S と IMAP4S どちらにも対応している。
それぞれの違いはほとんどないがあえて説明を付けるならば、
APOP3S はメールを手元の PC に持ってくるもの、IMAP4S は手元に
持ってくるのではなくサーバに自分が見に行くものとなる。
詳しくはメール配送システムを参照されたい。
記入を終えたら、画面下部の「再テスト」をクリック。
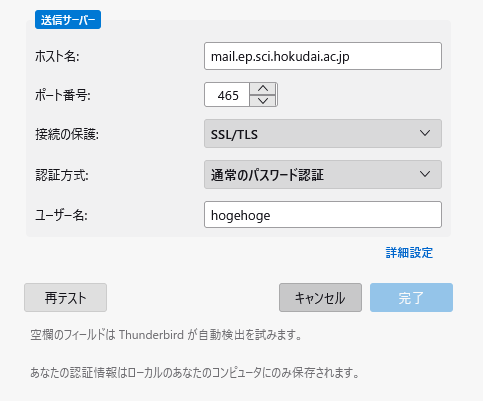
「次のアカウント設定が、指定されたサーバーを調べることにより見つかりました:」
と表示されれば OK。
再テスト後にポート番号など設定が変わってしまうことがあるため注意!
(メール管理者さんへ:dovecotpwdbg を実行及び
smtppwdbg を実行してください!
デフォルトだと毎時 50 分のパスワードデータベース更新まで待つ必要があります)
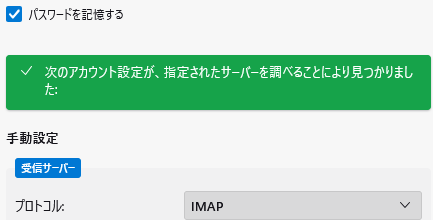
画面下部の「完了」を押す。
「アカウントの作成が完了しました」と表示される。
「アカウント設定」をクリックして次の項目へ進もう。

「アカウント設定」を開き、署名編集をする。開き方がわからない場合、以下の方法で開く。
OS によって設定方法のメニューが異なる。
-
Windows なら Alt キーを押して現れるメニューから
ツール > アカウント設定 を選択。
(画面上部で右クリックし、「メニューバー」を選択することでメニューの
常時表示可能 (推奨))
-
Mac なら 上部メニューから Thunderbird > アカウント設定 を選択。
署名とは、メールの末尾に挿入される自己紹介のようなもの。
フルネーム、所属、学生番号、メールアドレスなどを記入する。
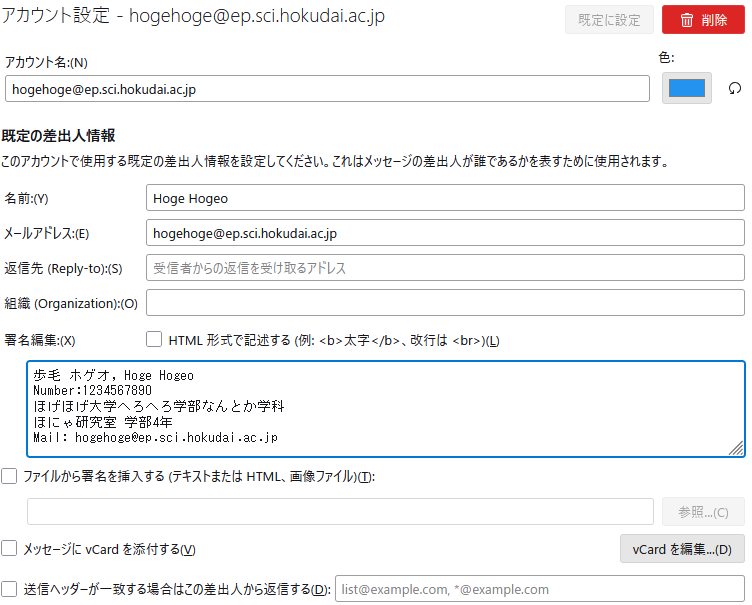
続いて、プレーンテキスト編集の設定をする。
Thunderbird ではデフォルトで HTML メールとして編集する設定になっているが,
環境依存性を減らすため, プレーンテキストとして編集するように設定することが望ましい.
左メニューから「編集とアドレス入力」を選択し, 「HTML 形式でメッセージを編集する」
のチェックを外す.
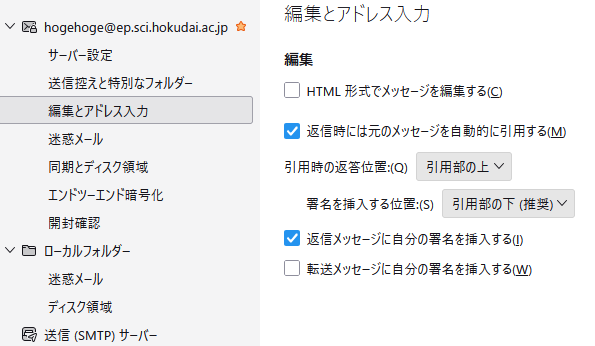
最後に迷惑メールフィルターの設定を行う。(やらなくてもよいが推奨)
左メニューから「迷惑メール」を選択し、「このアカウントで迷惑メールの学習を有効にする」
にチェックを入れ、「迷惑メールと判断された受信メッセージを次のフォルダーに移動する」
にもチェックを入れる。
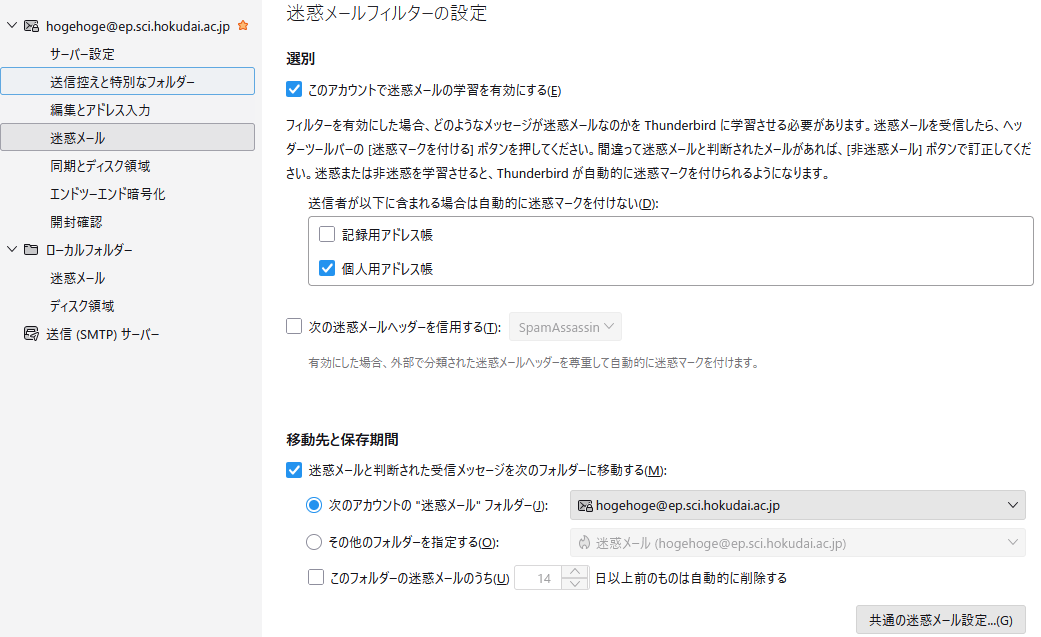
※Thunderbird が迷惑メールを学習するまで、手動で迷惑メールの選別をすること
※誤って正しいメールが振り分けられることがあるため、定期的に迷惑メールフォルダの
中を確認すること
スマートフォンなどモバイル端末で Thunderbird を使いたい場合は、
Alt を押して現れる上部タブより「ツール」を選択し、「モバイル向けのエクスポート」
をクリックして表示される QR コードを読むだけで設定が行える。
以上で設定完了です。お疲れさまでした。
# Enjoy your life with qmail!
2014年度以前は学外からメールを送信するためには PortForwarder 等を使ってトンネルをする必要があった。参考までに PortForwarder を用いてトンネルする方法を以下で記す。
1. PortForwader の入手
ここのダウンロード
をクリックする。
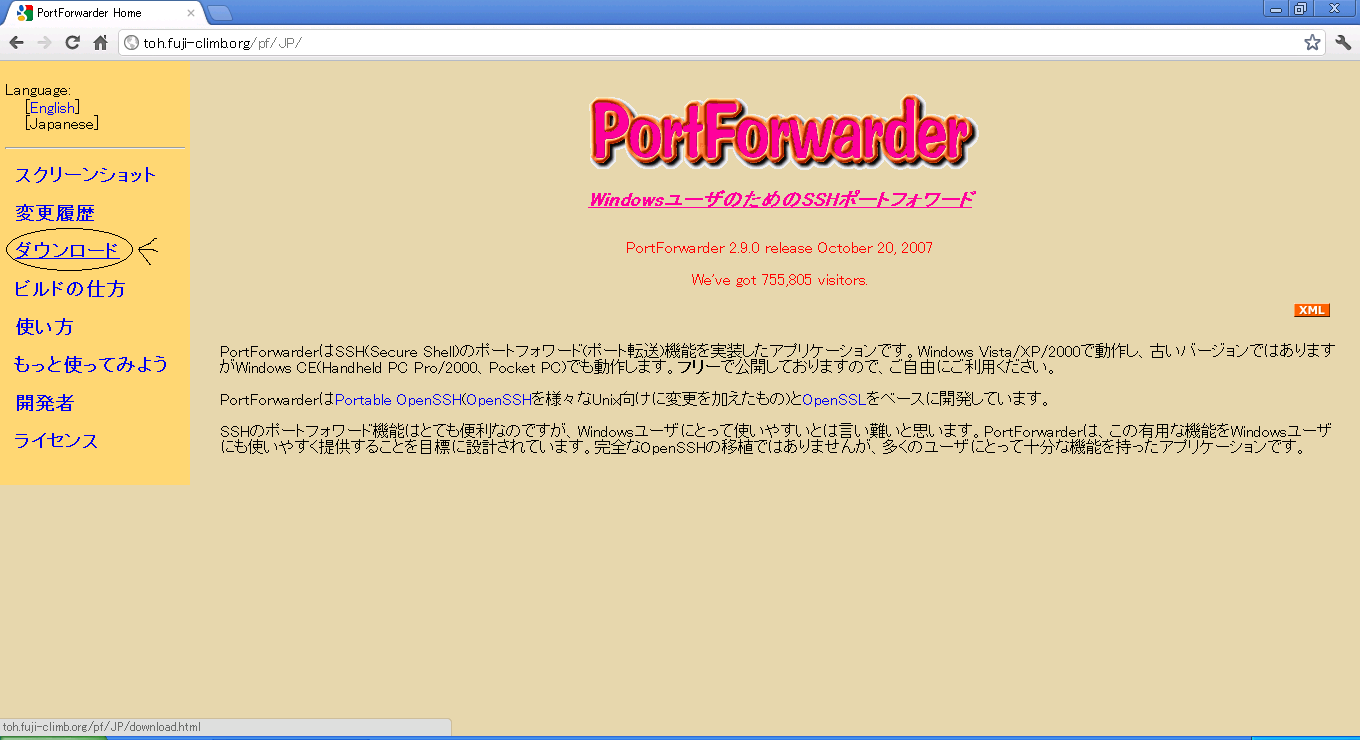
バイナリのPortForwader-2.9.0.zipをクリックして、自分の好きなところに保存する(今回はデスクトップに保存した)。
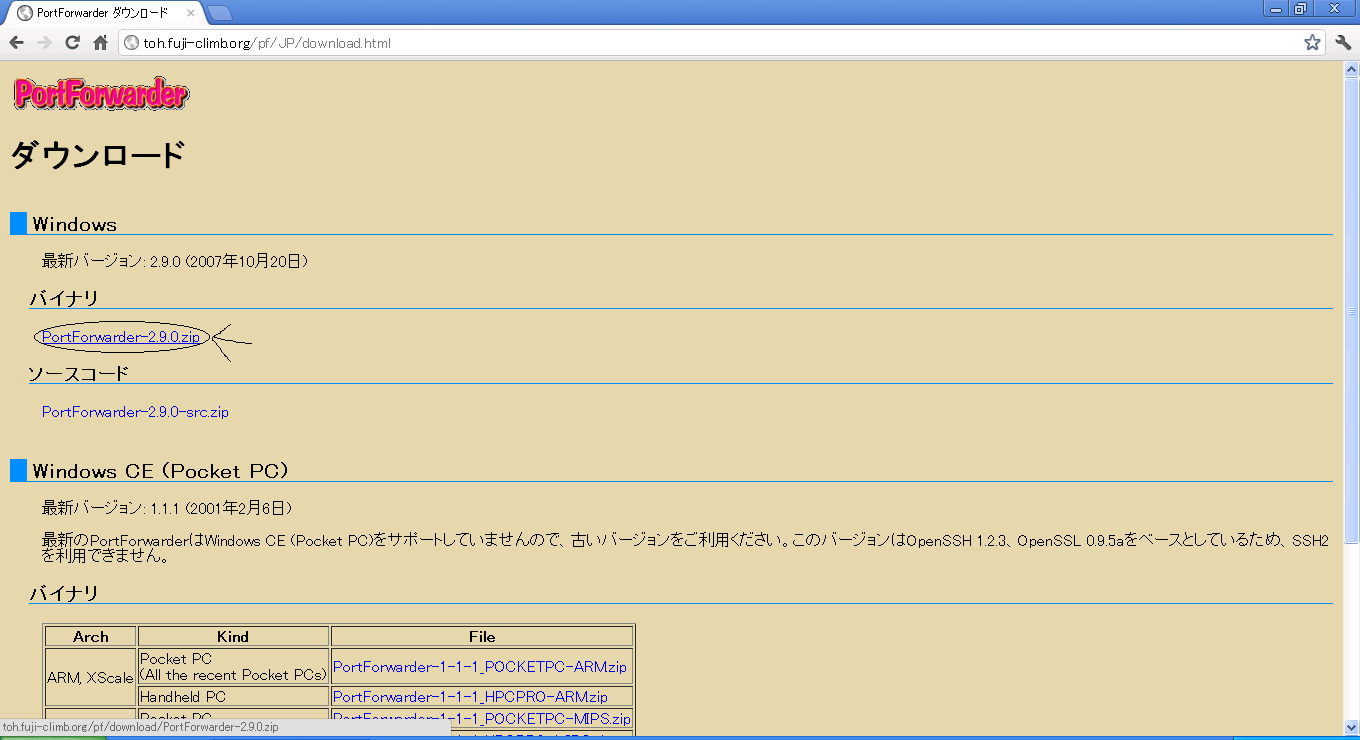
2. zip の解凍
得た zip ファイルを右クリックして「すべて展開」を選択する。
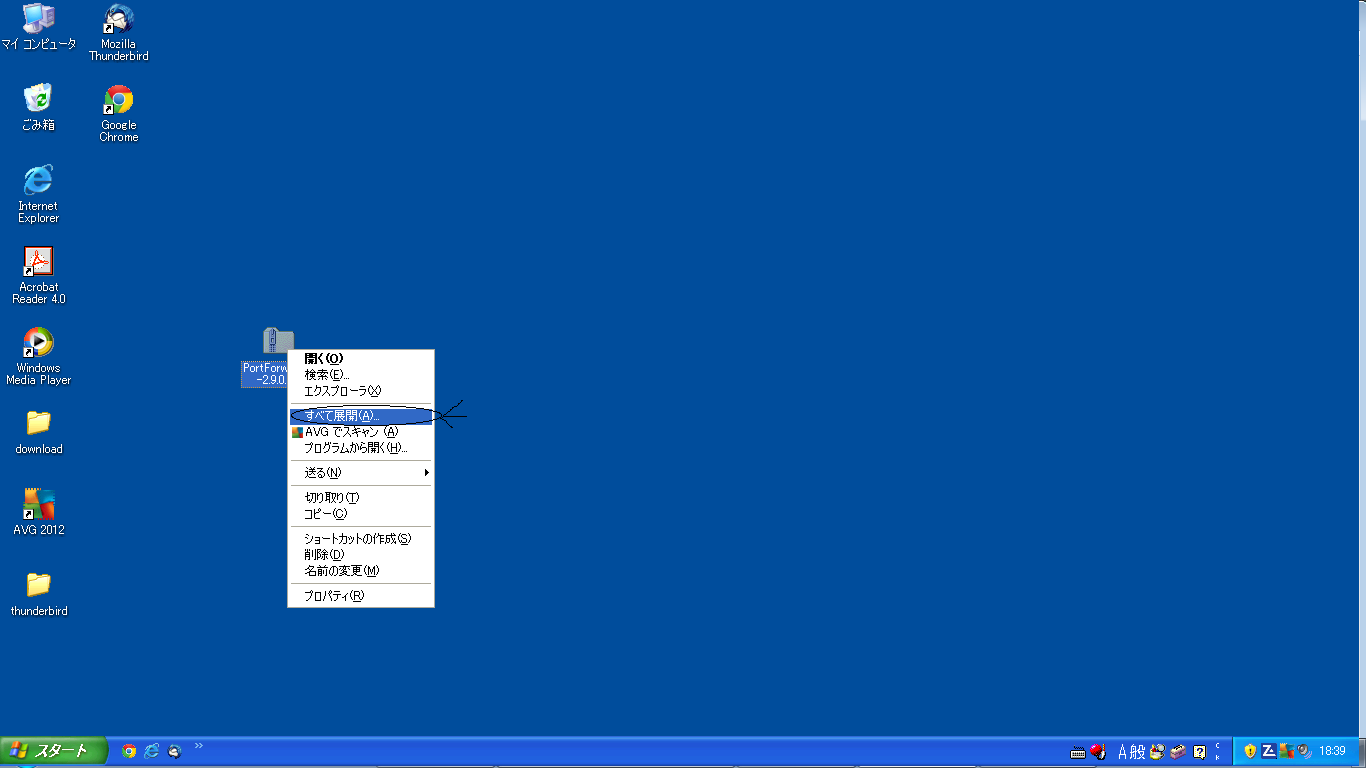
出てきた窓の「次へ」をクリックする。
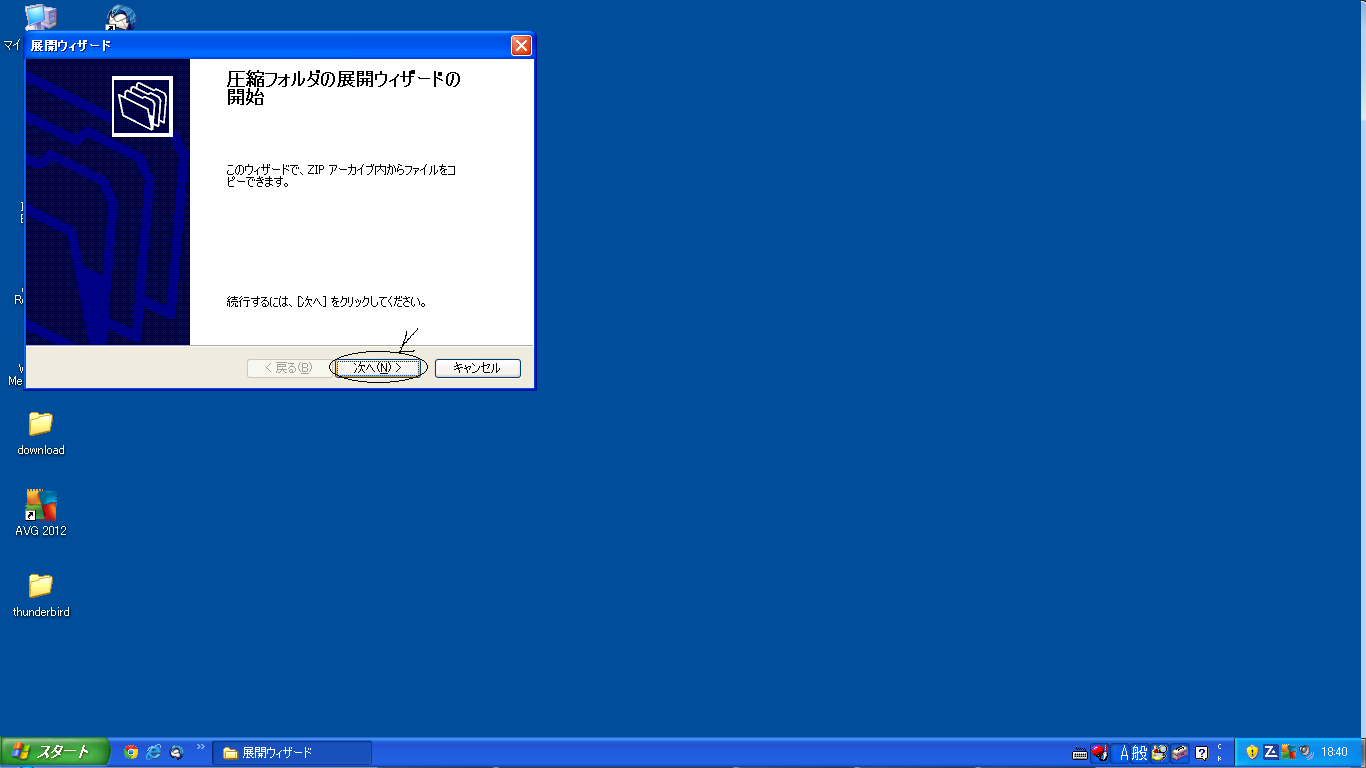
展開先の選択になるので「参照」押して自分の分かりやすい展開先を選択する。デフォルトでは zip ファイルを保存した場所になっている。選択したら「次へ」を押す。
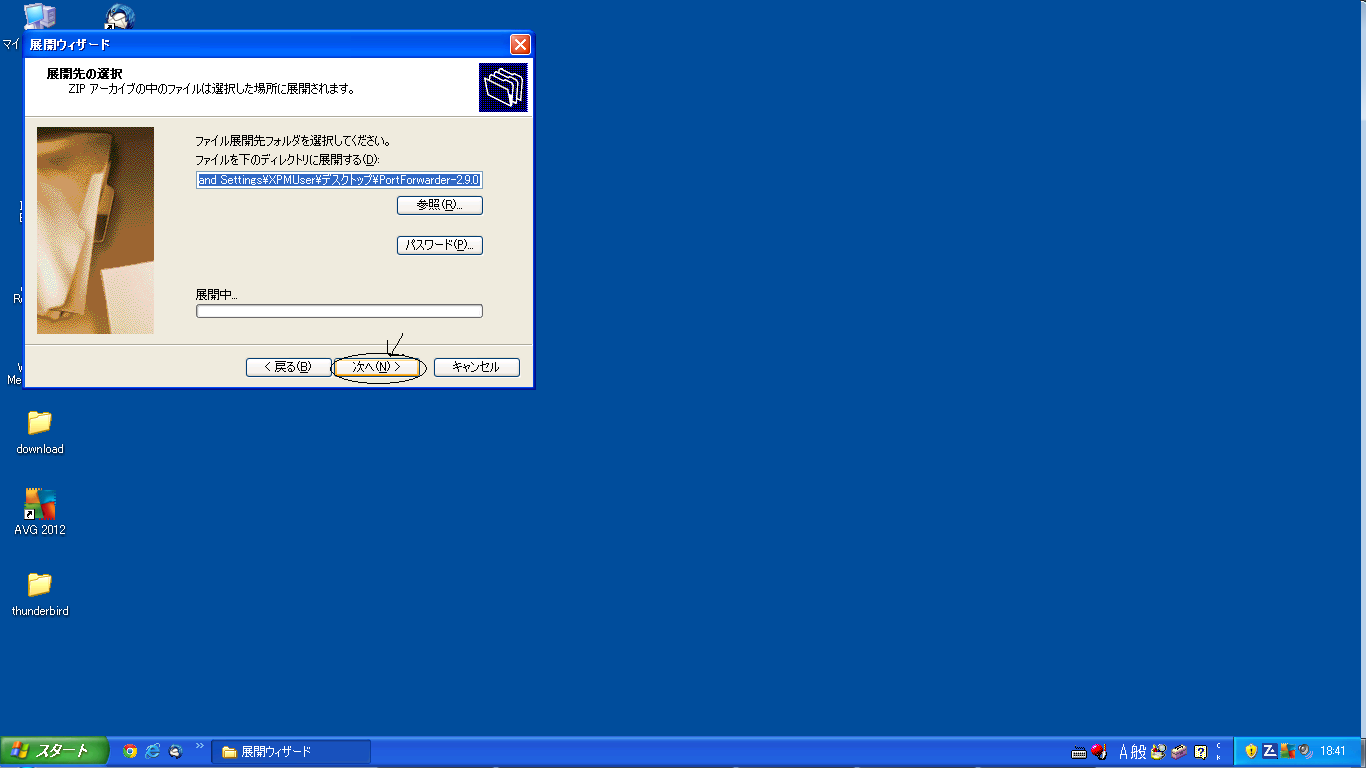
展開の完了の画面で「展開されたファイルを表示」にチェックが入っていることを確認して「完了」を押す。
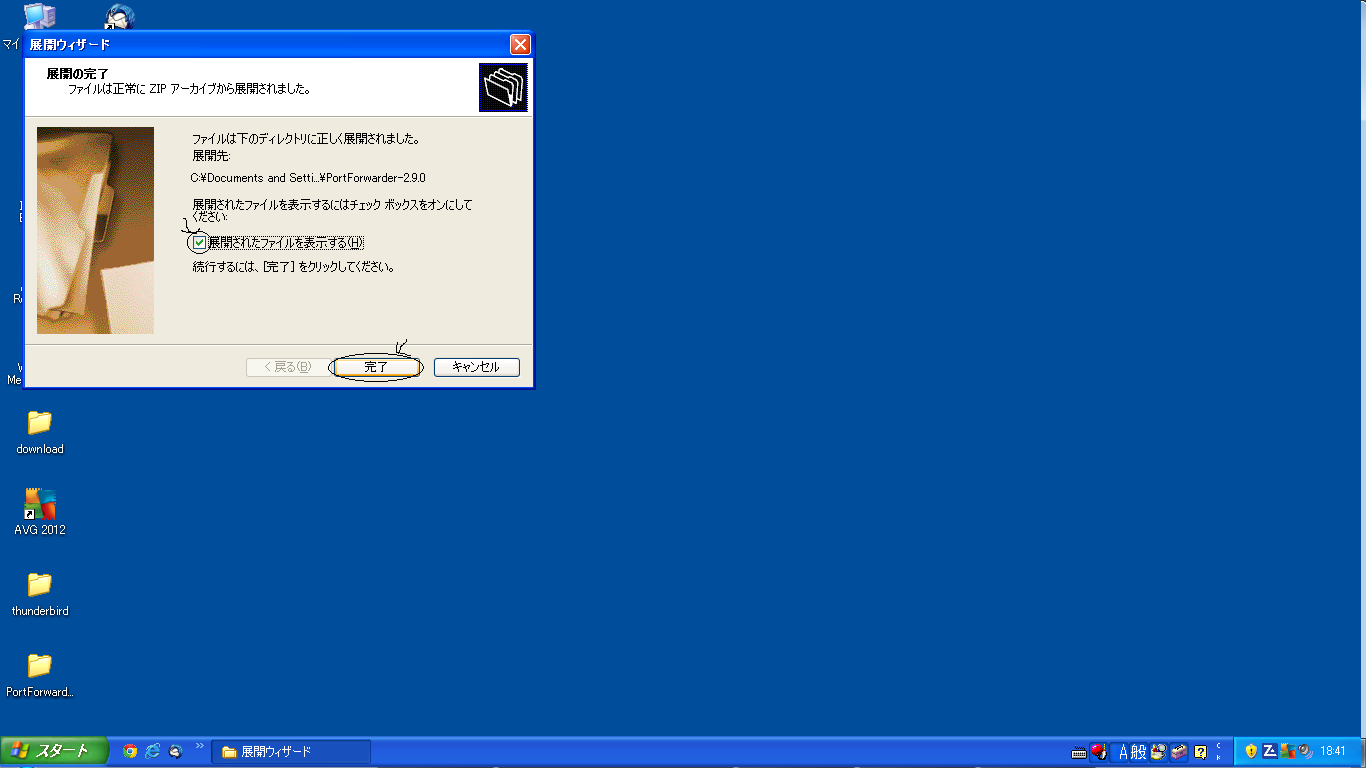
これで zip の解答が終了した。手順通りに行ったら展開した先のフォルダが開いているはずである。
3. PortForwarder の設定
PortForwarder の設定ファイルは自分で好きに作れる。展開したフォルダの中には設定ファイルのサンプルとして config_sample.txt というファイルがある。
ここでは、このファイルの形式で自分用の設定ファイルを作る。
フォルダの何もないところで右クリックを押す。すると、メニューが表示されるので「新規作成」を選択し、更に「テキストドキュメント」をクリックする。
新しいテキストドキュメント.txtができるので好きな名前で保存する(今回は config.txt とした)。
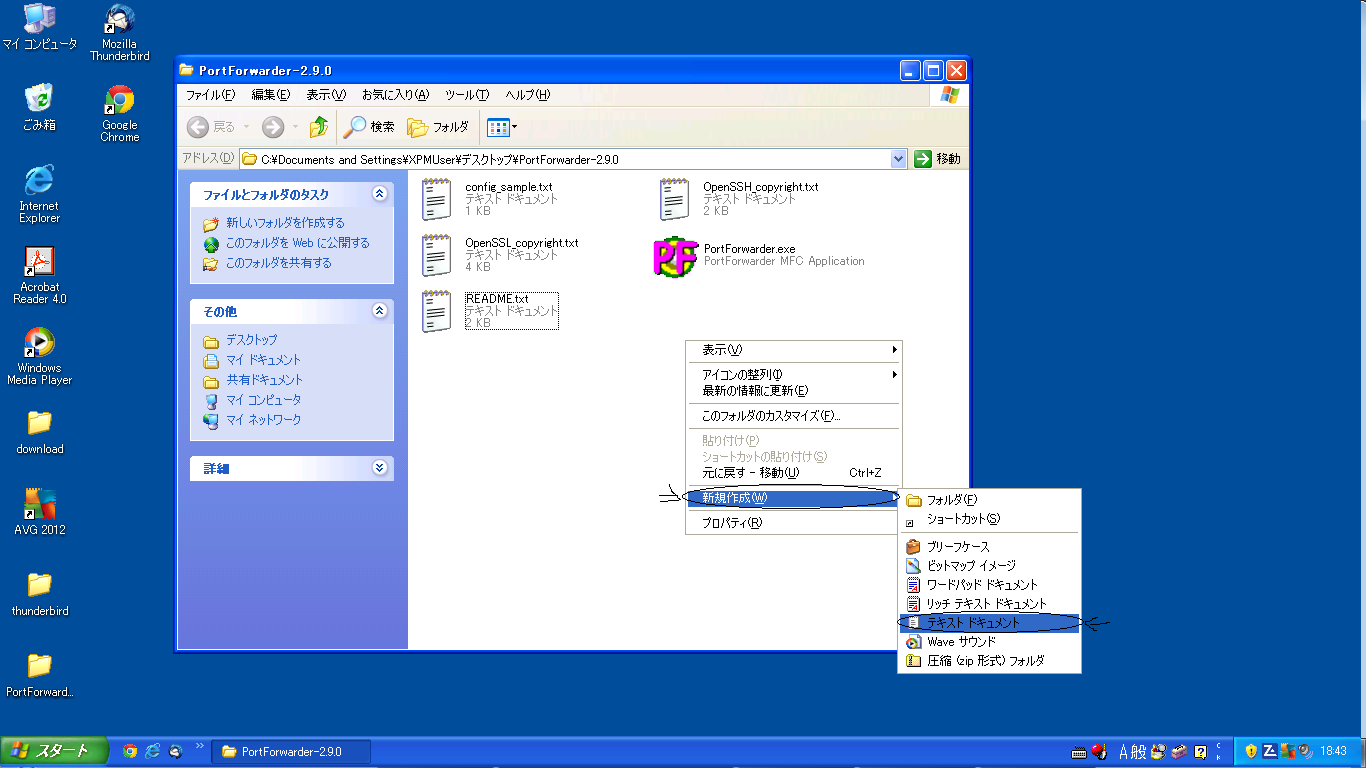
新しく作ったテキスト(今回は config.txt )をダブルクリックして起動するとメモ帳が開く。そこに図の四角内のように書き、保存する。
図 の hoge は自分のメールサーバでのアカウント名にする。
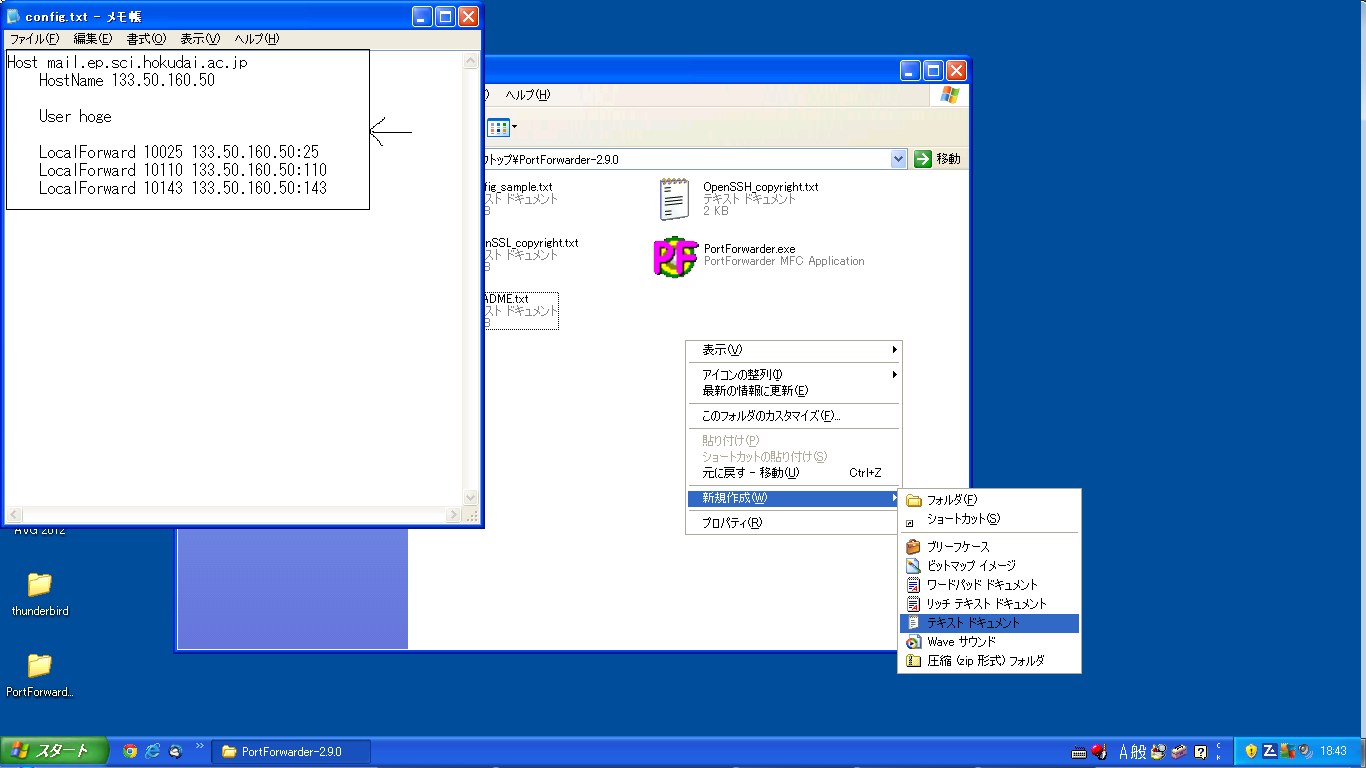
上の図のように(User のみ変更する)設定ファイルを書くとうまくいく。もし、設定ファイルの意味が知りたい人は付録1: 設定ファイルの意味を見ていただきたい。
4. PortForwarder 使い方
実際に PortForwarder を使ってみる。
PortForwarder.exe をダブルクリックする。
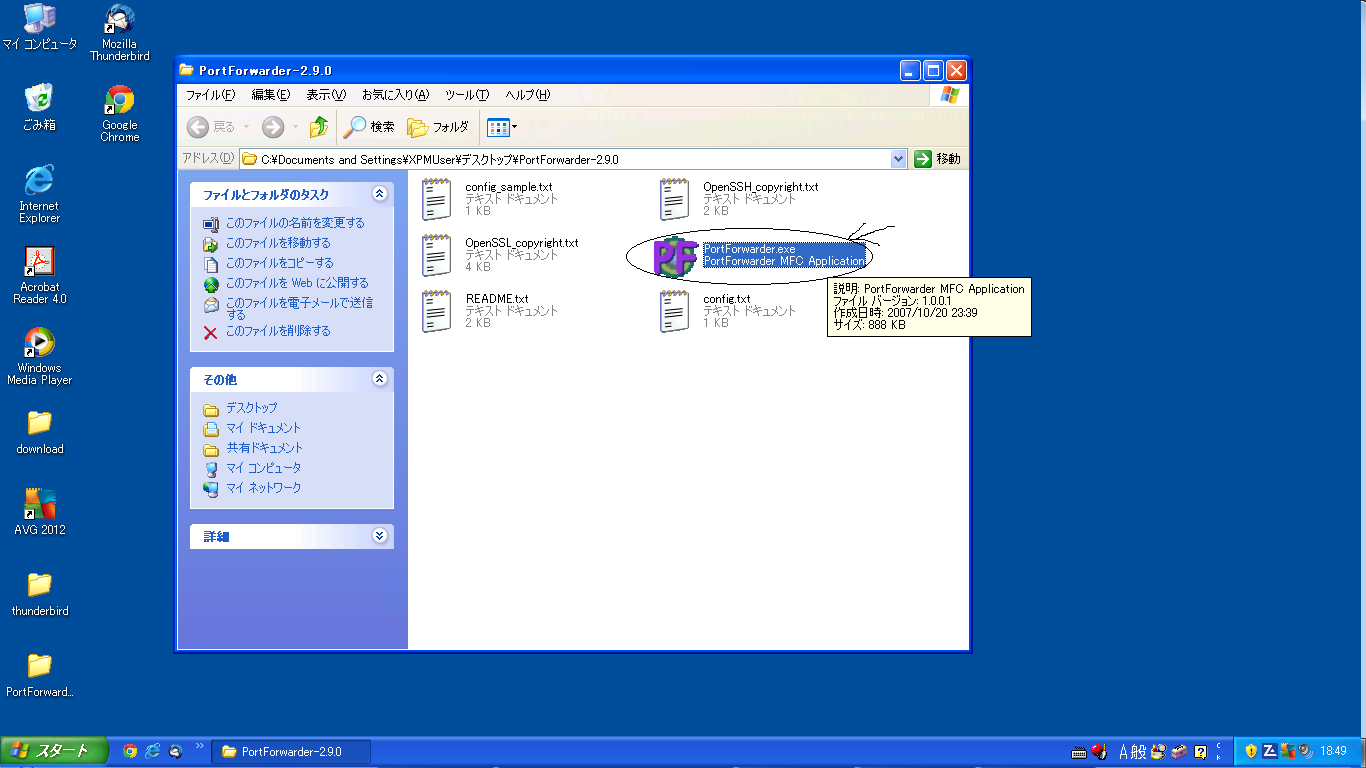
セキュリティの警告が出る場合がある。しかし、その時も気にせず「実行」を選択する。
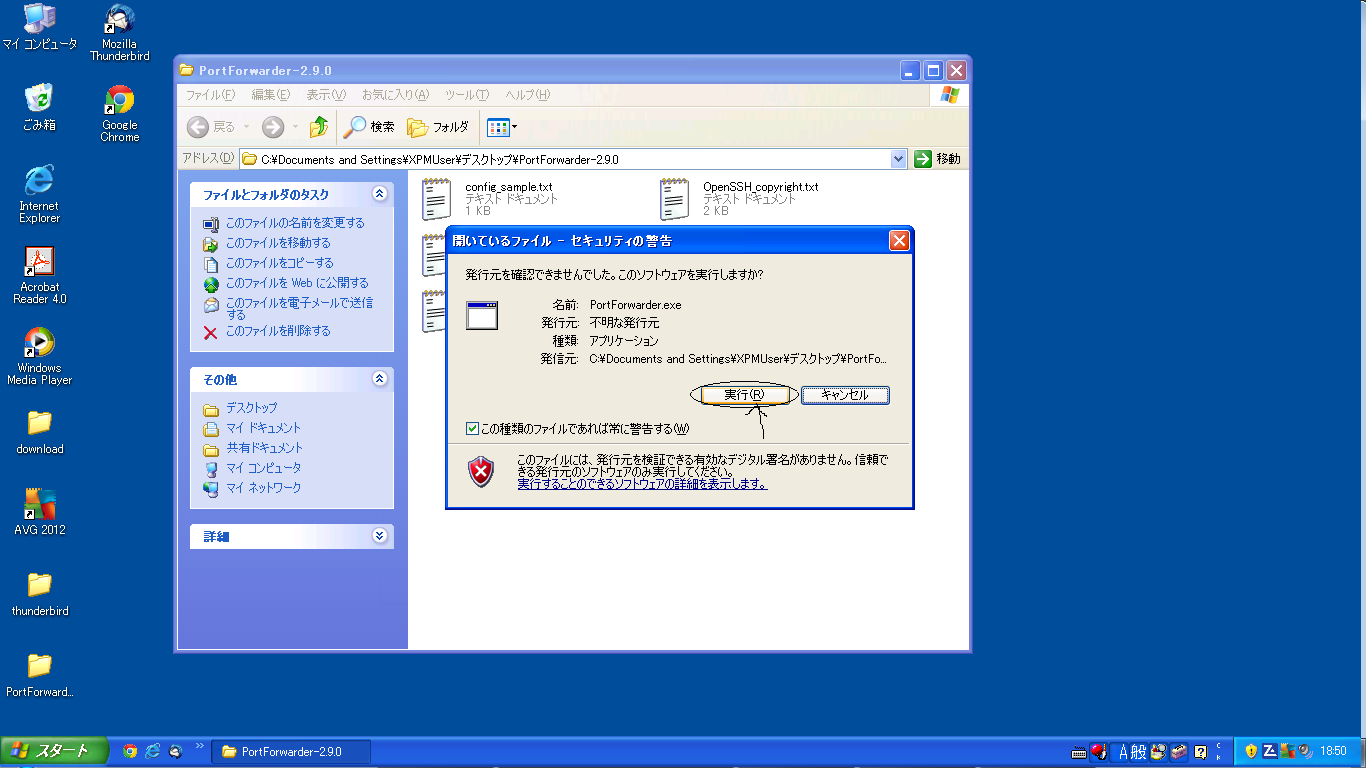
PortForwader の窓が開くので右中央にある「..」をクリックする。
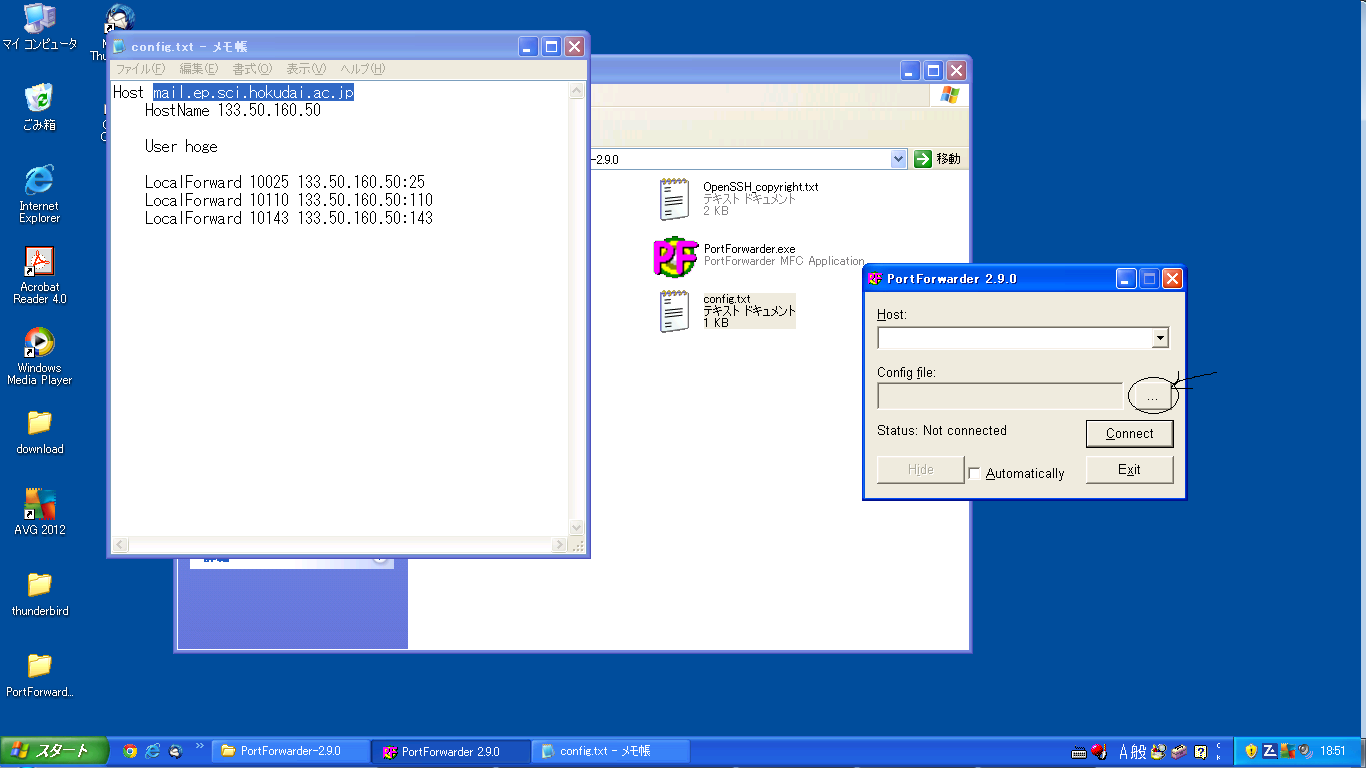
Open: Config File という窓が開くので『3. PortForwarder の設定』で作った設定ファイル(今回は config.txt )を選択し、「開く」をクリックする。
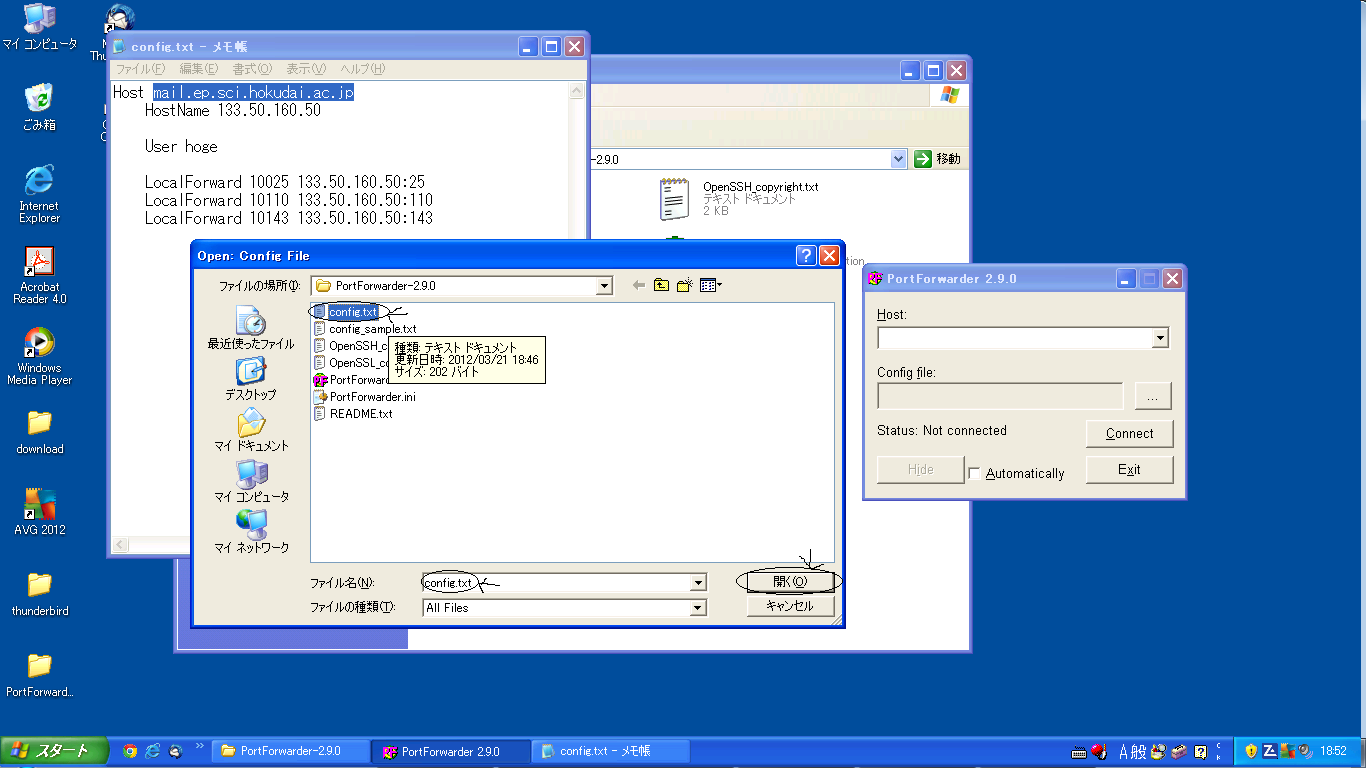
最上段の右の「▼」を押して, 設定ファイルの名前(今回は mail.ep.sci.hokudai.ac.jp)を選択する。
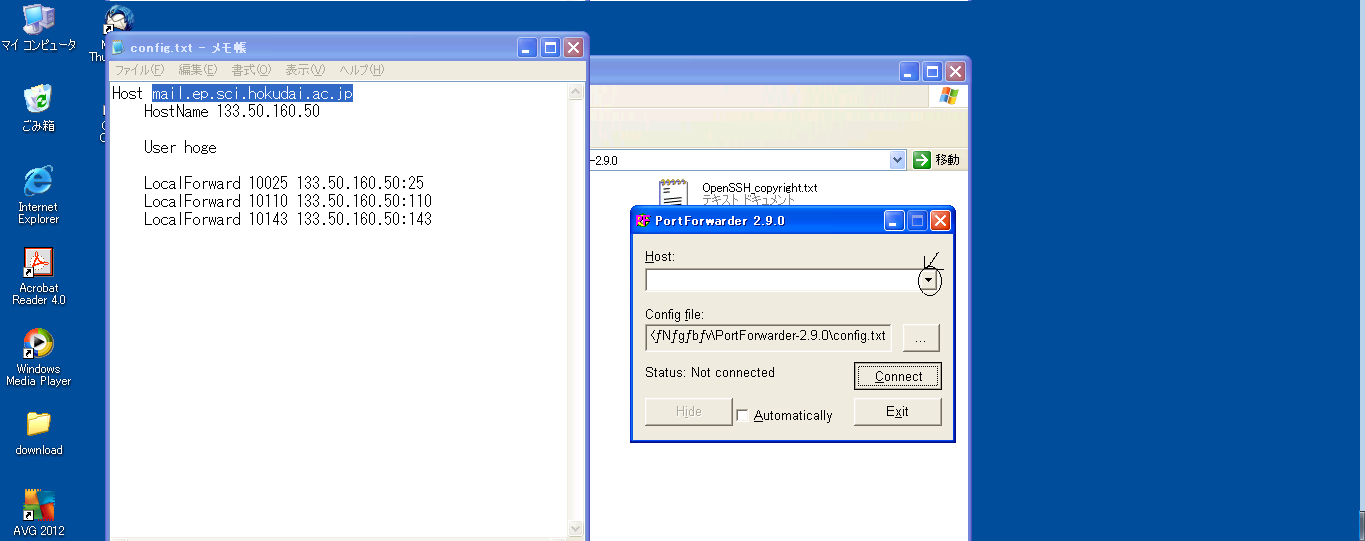
「Connect」をクリックする。
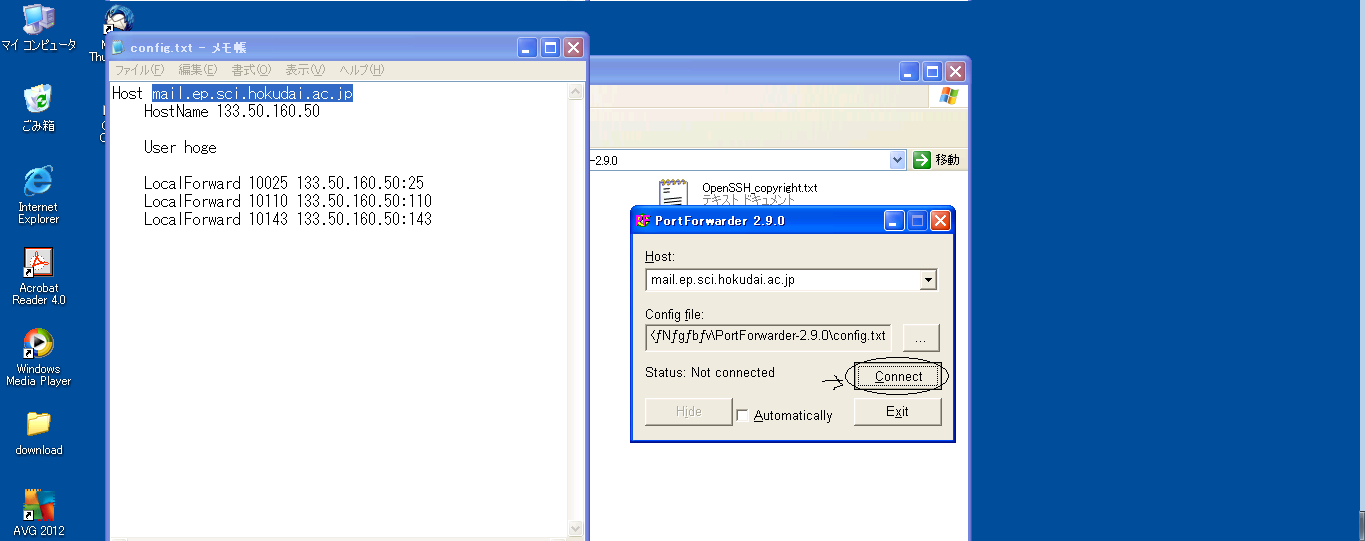
初めてつなぐ人は 133.50.160.50 に繋いでもよいかという確認の窓が出る(二度目以降は出ない)。これは「はい」をクリックする。
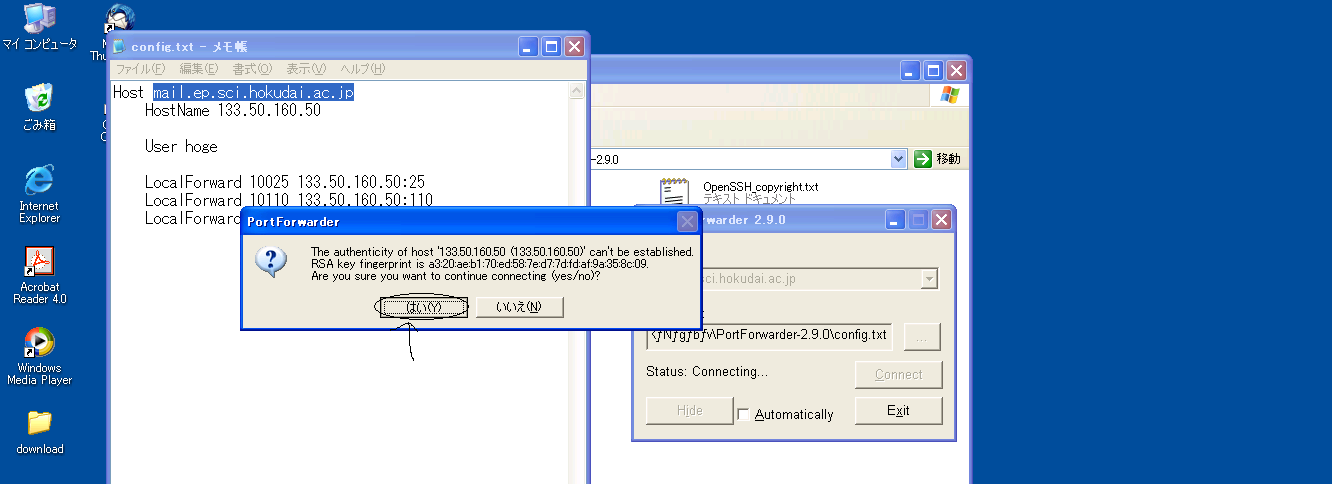
初めてつなぐ人はさらに Warning がでる。しかし、気にしなくても大丈夫である。「OK」を押して次に進む。
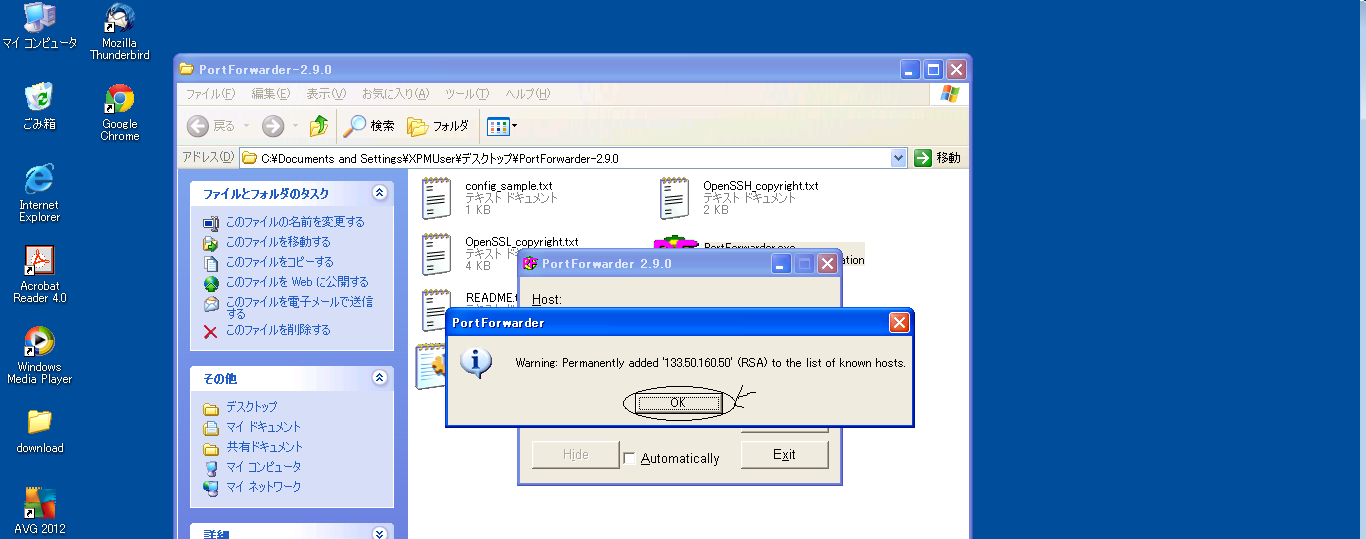
パスワードを聞かれるのでメールサーバのログインパスワードを入れる(
読み書きするためのメールサーバでの準備で設定したメール受信のためのパスワードではない)。入れたら「OK」を押す。
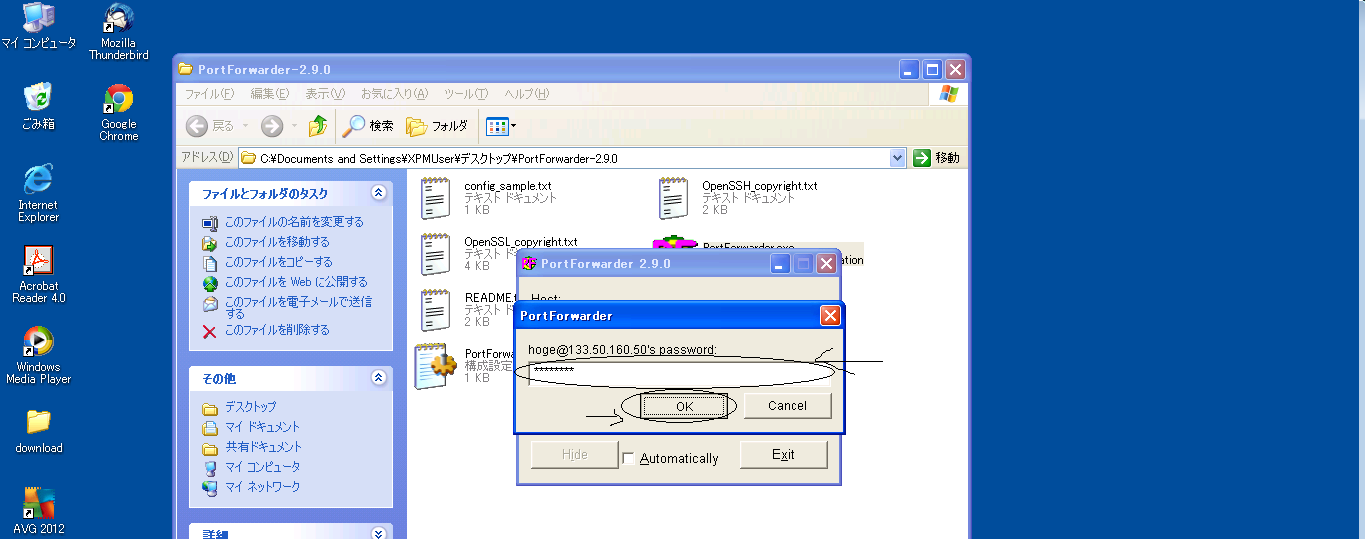
次の図のようになったら成功である。
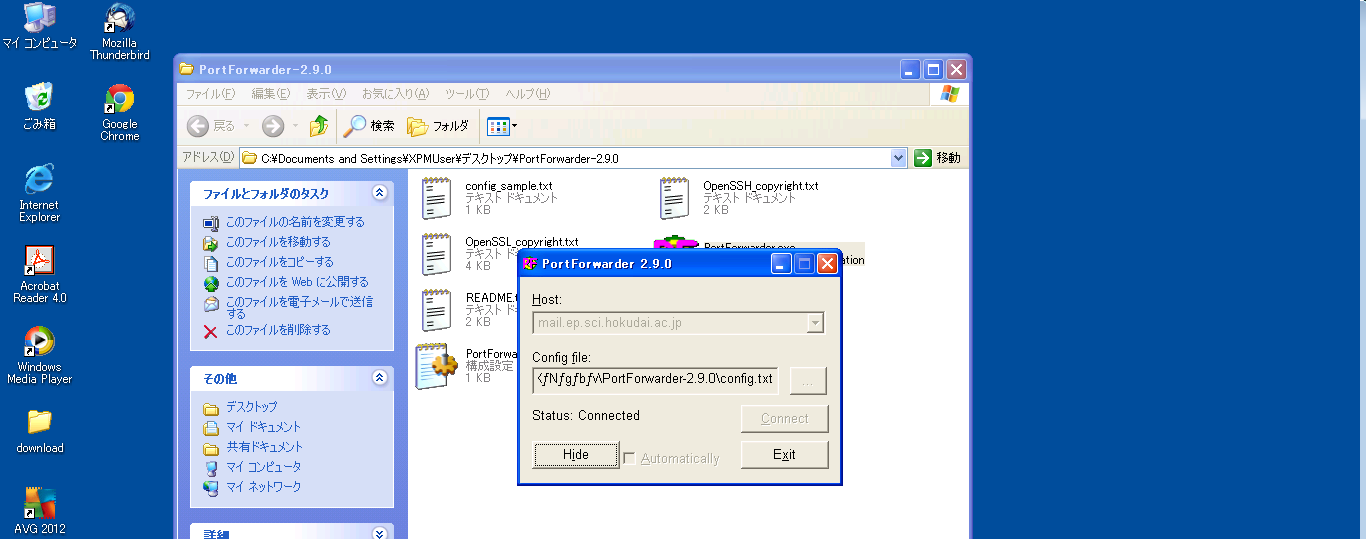
5. Thunderbird の設定
PortForwarder が使えるようになったのでもうトンネルは行える。よって、実際にメールの送受信を行ってみる。
まずは新しいポート番号(設定ファイルで設定したポート番号)に繋ぐ Thunderbird のアカウントを生成する。途中まではアカウントの作成とアカウントの設定の apop, imap 共通の設定と同じなのでそちらを見てもらいたい。変わるのは apop, imap の個別の設定をするところからである。
apop の設定(PortForwader 使用版)
apop の場合に倣って箇条書きで設定を書く。
- 受信サーバ: POP3
- サーバのホスト名(受信サーバ, 送信サーバともに): localhost
- ユーザ名: メールサーバのアカウント名
- 受信サーバのポート番号: 10110(config.txt のLocalForward で設定したポート番号)
- 送信サーバのポート番号: 10025(config.txt のLocalForward で設定したポート番号)
- SSL(受信サーバ, 送信サーバともに): 接続の保護なし
- 受信サーバの認証方式: 暗号化されたパスワード認証
- 送信サーバの認証方式: 認証なし
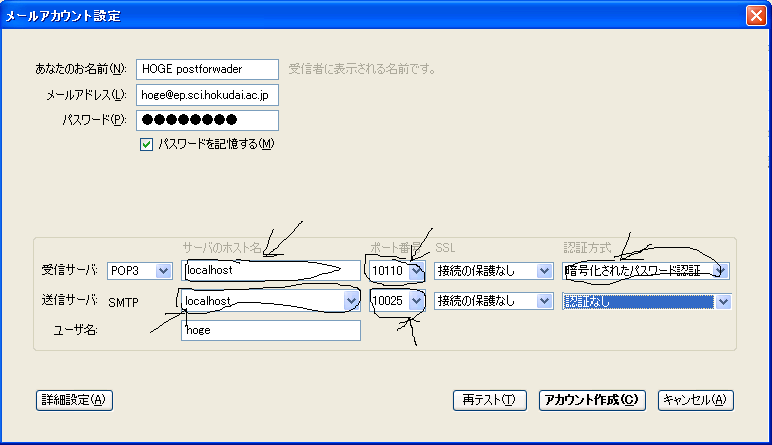
後はapop の設定と一緒である。しかし、PortForwarder を起動していないと失敗するので注意が必要である。
imap の設定(PortForwarder 使用版)
apop の設定(PortForwarder 使用版)と同様に imap の設定をしていく。
- 受信サーバ: IMAP
- サーバのホスト名(受信サーバ, 送信サーバともに): localhost
- ユーザ名: メールサーバのアカウント名
- 受信サーバのポート番号: 10143(config.txt のLocalForward で設定したポート番号)
- 送信サーバのポート番号: 10025(config.txt のLocalForward で設定したポート番号)
- SSL(受信サーバ, 送信サーバともに): 接続の保護なし
- 受信サーバの認証方式: 暗号化されたパスワード認証
- 送信サーバの認証方式: 認証なし
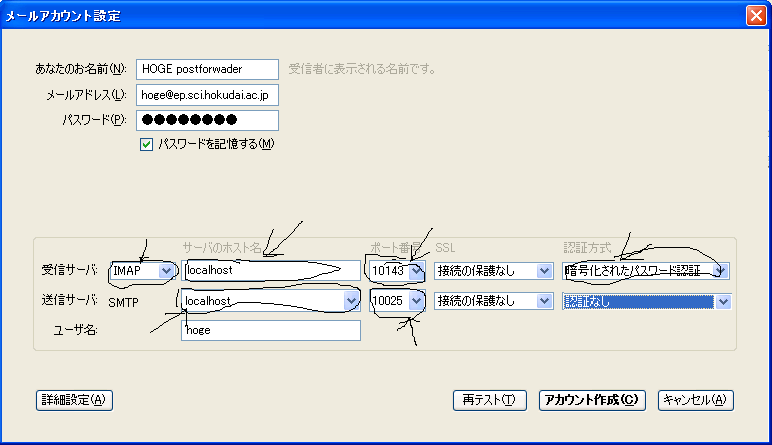
後はimap の設定と同様であるので省略する。
PortForwarder を使用する場合は PortForwarder を起動していないとメールの送信どころか受信もできなくなるので注意されたい。
PortForwarder 付録
PortForwarder の設定ファイルでそれぞれの行の意味を簡単だが、以下で説明する。
- Host: これはPortForwarder が認識するための設定ファイルの名前のようなものなので好きにつけられる。
- HostName: これは接続先のサーバの ip アドレスを書く。
- User: ここには接続先のアカウント名を書く。
- LocalForward: LocalForward [自分のポート番号(1025より上なら何でも良い)] <繋げたい先の ip アドレス>:{繋げたい先のポート番号} のように書いて、メールサーバのポート番号と自分の PC のポート番号を対応付ける。
具体的に今回の例を使って説明すると
- Host: 今回は分かりやすくつなげたい場所(mail.ep.sci.hokudai.ac.jp)を書いた。
- HostName: メールサーバのグローバルip は 133.50.160.50 なのでそれを書いた。
- User: 今回はメールサーバのユーザのアカウント名が hoge とした。
- LocalForward: メールサーバの繋げたいポートは以下である。
- smtp(送信用のプロトコル) 25 番
- pop(受信用のプロトコルの一つ) の 110 番
- imap(受信用のプロトコルの一つ) の 143 番
- 自分のポート番号はわかりやすくメールサーバのポート番号に10000を足した番号にした。
つまり、smtp を例にとると、メールサーバ(133.50.160.50)の25番ポート(smtp)を自分の
PC の 10025 番ポートに繋げるという意味。
付録2 : 自動で設定ファイルの認識
毎回 PortForwarder を起動するたびに設定ファイルを選ぶのは億劫だと言う人のために PortForwarder を起動すると自動で設定ファイルを認識してくれるようにする方法を説明する。
まず、PortForwarder.exe を右クリックして、「ショートカットの作成」をクリックする。
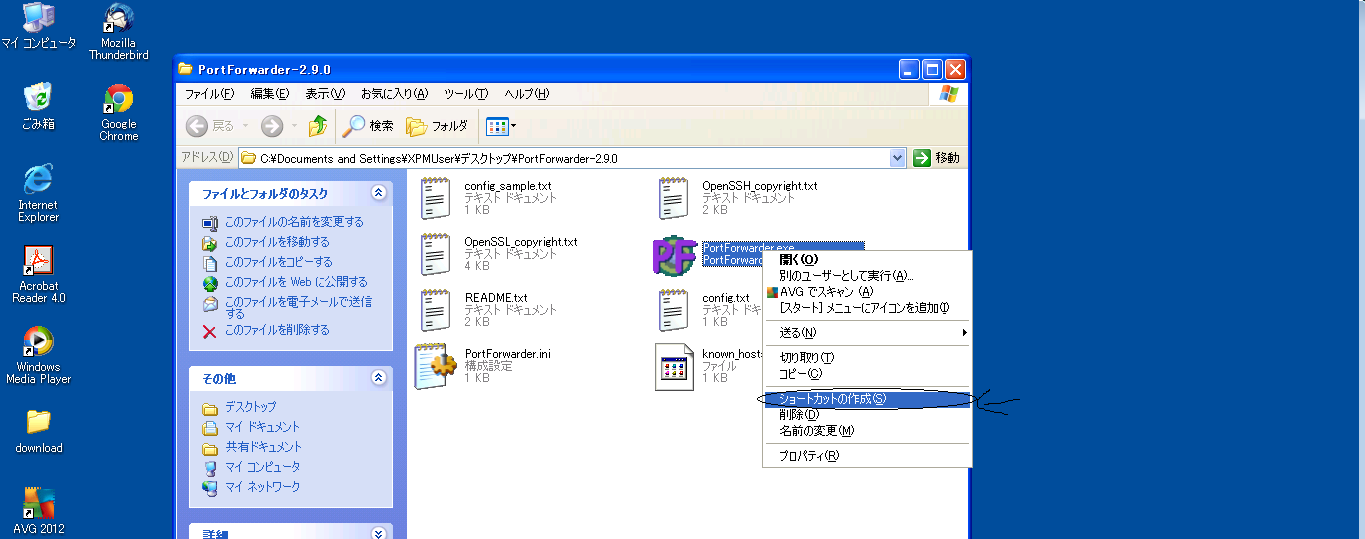
次にできたショートカットを右クリックして、「プロパティ」を押す。
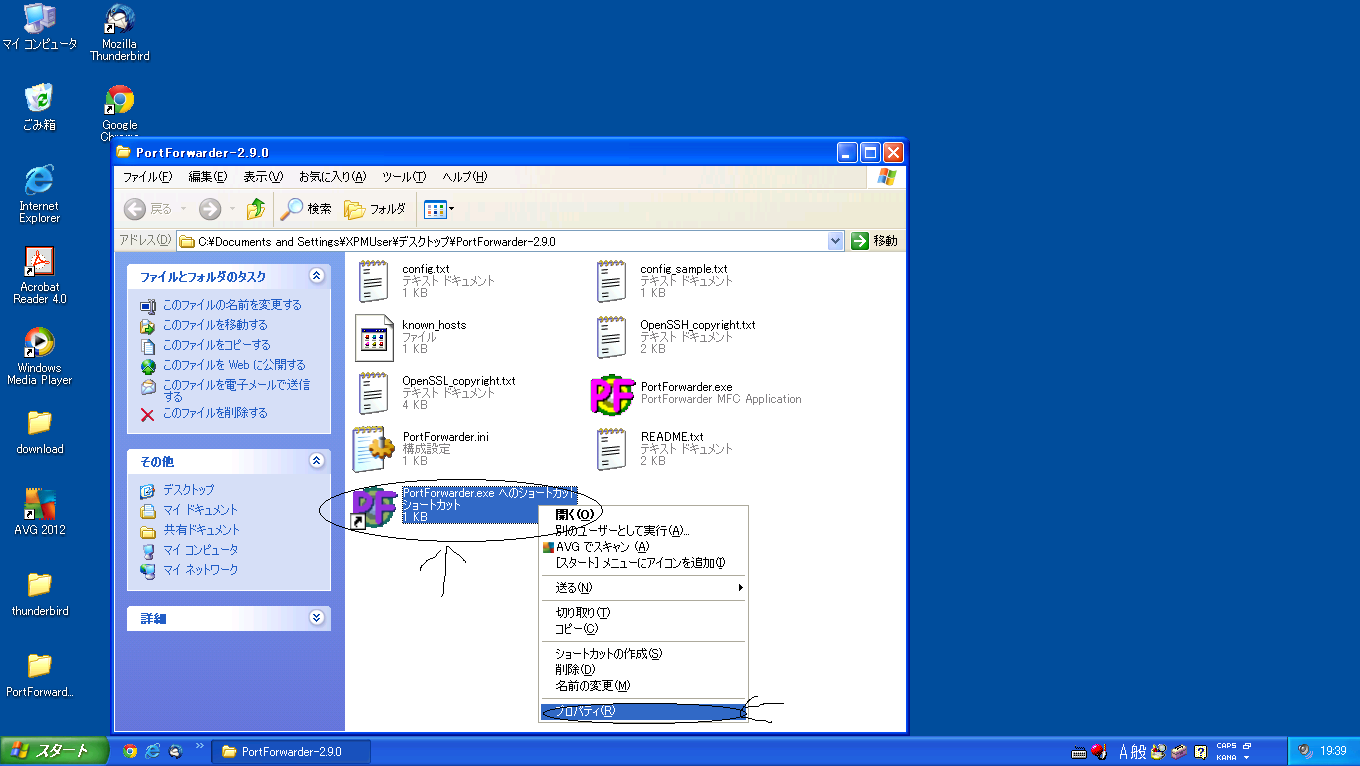
最後にショートカットのプロパティの「ショートカット」の「リンク先」に
[ショートカット先] (半角空白){設定ファイルのホスト名}
のように書く。図の例の場合は
"C:\Documents and Settings\XPMUser\デスクトップ\PortForwarder-2.9.0\PortForwarder.exe" mail.ep.sci.hokudai.ac.jp
となる。
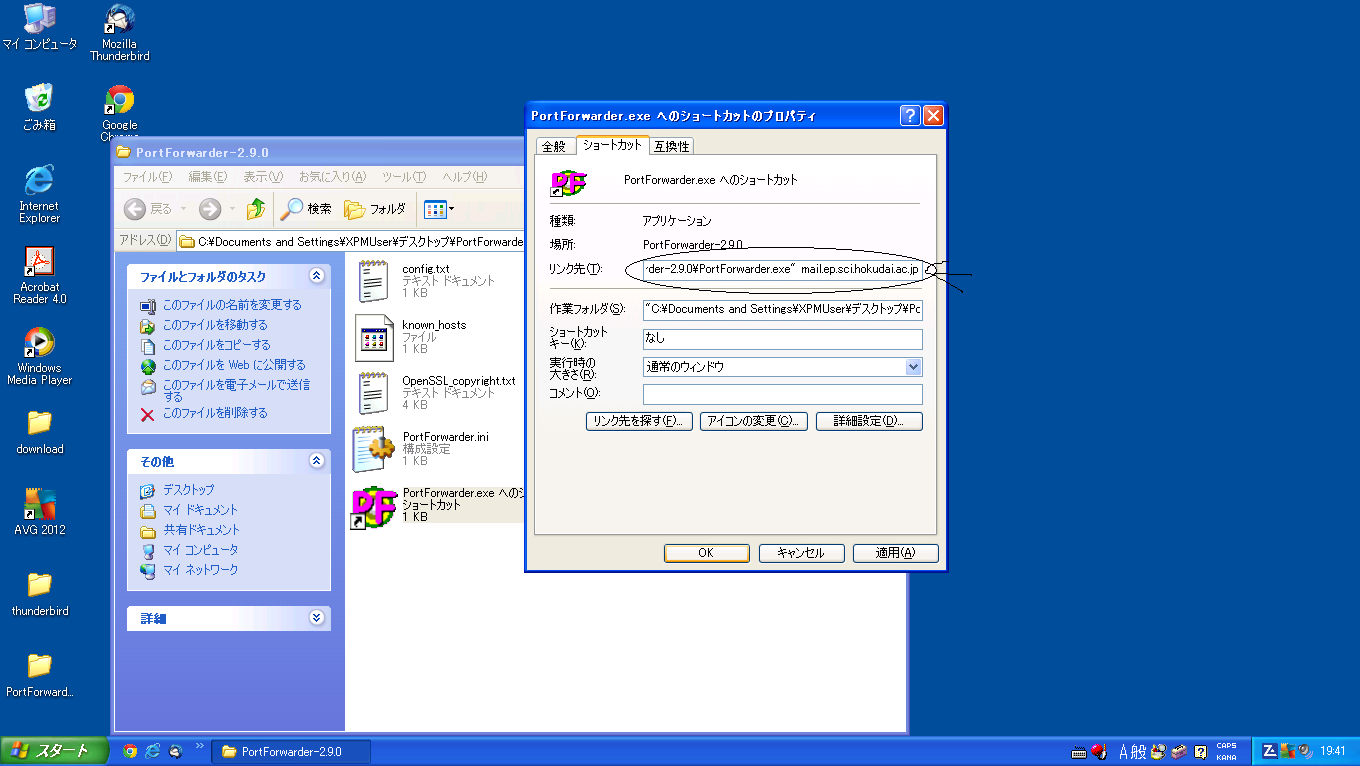
このショートカットを起動すると自動で mail.ep.sci.hokudai.ac.jp というホスト名の設定ファイルを読み込んでくれる。
|
最終更新日:
2025/03/30(山本 峻大)
|
Copyright © 2000-2025 EPnetFaN
|