1. FIPS の用意
[1.1] FIPS の入手
FIPS は MS-DOS 上で動く、パーティション・分割ツールです。
まず、FIPS を下記のアドレスからダウンロードします。
http://www.igd.fhg.de/~aschaefe/fips/fips20.zip
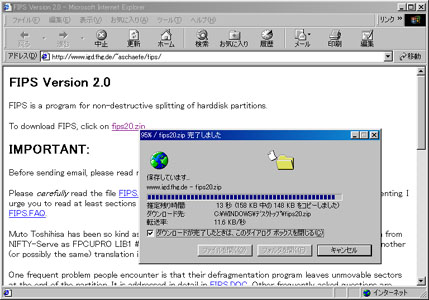
ダウンロードされたファイルは、ZIP 形式で圧縮されているため、 このままでは利用できません。利用するためには解凍ツールが必要となります。

今回は lhasa を利用します。lhasa を下記のアドレスからダウンロードします。
lhasa は LHA 及び ZIP 形式で圧縮されたファイルを復元することが出来ます。
http://www.vector.co.jp/ftptx/pack/win95/util/arc/lhasa017.exe

取得したら、ダウンロードしたファイルのアイコンを、 ダブルクリックしてインストールします。

ダブルクリックするとインストーラが起動するので、
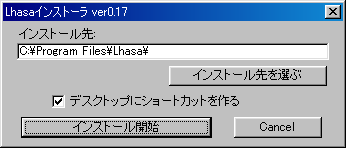
インストール先を決定し (お好きな場所へどうぞ)、「インストール開始」ボタンを押します。
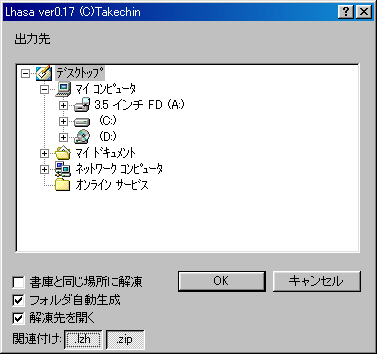
最後に上の様なダイアログボックスが表示されるので、zip と lzh に関連付けしておきます。 左下の「.lzh」ボタンと「.zip」ボタンを押した後、「OK」ボタンを押します。
成功すると、先程ダウンロードした fips20.zip ファイルのアイコンが変わります。 (変わらない場合は、デスクトップの何もないところを1回クリックしたのち、 F5キーを押してみて下さい。それでもダメならば再起動。)
上の様なアイコンに変わったら、これをダブルクリックすることで解凍できます。 解凍すると、次のようなフォルダが開かれ表示されます。
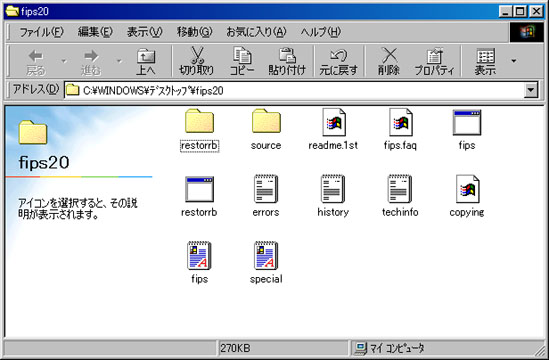
中身は以下の通りです。
|
|
フォルダ「restorrb」内:
- restorrb.c
- rtypes.h
- rversion.h
|
|
|
このうち重要なファイルは太字で示しました。 個々のファイルがなんであるかは、 http://www.linux.or.jp/JF/JFdocs/FIPS20-1.html を参照して下さい。
[1.2] DOS 起動ディスクの作成
冒頭にも述べたように、FIPS は DOS 用のツールです。 Windows 上からでも実行可能ですが、ある理由により、 あえて DOS 上から実行します。
そのためには DOS 起動ディスクが必要になります。作り方は、 MS-DOS プロンプト (スタート - プログラム - MS-DOS プロンプト) において、
C:\>sys a:と入力・実行します。この際、フォーマット済みのフロッピーを あらかじめフロッピーディスク・ドライブに入れておいて下さい。
[1.3] 必要なファイルのコピー
上で作成した起動ディスクに、
- errors.txt
- fips.exe
- restorrb.exe
コピーするには、fips20 フォルダ内の 3 つのファイルを Ctrl キーを押しながら順にクリックし、 色が変わっている状態のファイルを右クリックします。

上図の様な、ポップアップメニューが表示されますので、 「送る(T)」→「3.5 インチ FD (A)」として フロッピーにコピーします。
これで FIPS 実行用のディスクの完成です。 後で作成する Debian インストール用フロッピーと区別できるように、 シールを貼って下さい。シールには
- フロッピーディスクの中身の説明 (例えば、「DOS 起動ディスク + FIPS」)
- 製作日
- 製作者名
2. FIPS 実行前に行うべき事
[2.1] デフラグ
FIPS はパーティションの区切り位置の情報を単に変更するだけの機能しかありません。 従って、データが損失しないよう、全てのデータをこれから区切るであろう位置より手前に 集めておく必要があります。
具体的には対象となるパソコン上で、Windows98 に標準で付属するツール「デフラグ」を 分割したい HDD のパーティション全てに対し、実行します。
まず、「マイ コンピュータ」を開き、

デフラグする HDD を選択し、右クリックします。

ポップアップメニューからプロパティ(R)をクリックします。

ツール・タブを選びます。
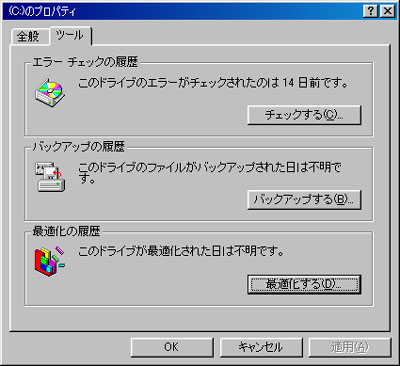
右下の「最適化する(D)...」ボタンを押します。 するとデフラグが実行されます。
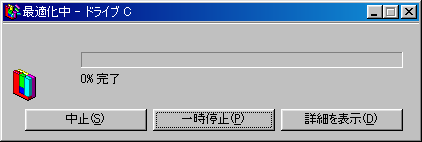
この作業は場合に依りますが、情報実験機では50分程かかります。
※もし途中でエラーが発見されたとメッセージが出た場合はデフラグを 一端終了し、「スキャンディスク」をかけること。
重要:デフラグ実行中は、一切のアプリケーションを終了させておくこと。 また、終了後も一切、アプリケーションを実行してはならない。 誤って実行した場合は、デフラグをやり直すこと。
3. パーティションの分割(FIPS の実行)
フロッピーディスク・ドライブに、2 で作成した起動ディスクを入れ、 コンピュータを再起動します。 このとき、フロッピーから優先して起動するよう、 あらかじめブート・シークエンスを設定してある必要があります。 (前々回の BIOS の設定の仕方に則って設定していれば、 フロッピーが優先されているようになっています)
期待通りに起動した場合は、次のようなメッセージが表示されるでしょう。
Starting Windows98 ... Microsoft(R) Windows 98 (C)Copyright Microsoft Corp 1981-1999. A:\> |
そうしたら、
A:\>FIPSと入力し、Enter キーを押します。
A:\>FIPS
FIPS version 2.0, Copyright (C) 1993/94 Arno Schaefer
FAT32 Support Copyright (C) 1997 Gordon Chaffee
DO NOT use FIPS in a multitasking environment like Windows, OS/2, Desqview,
Novell Task manager or the Linux DOS emulator: boot from a DOS boot disk first.
if you use OS/2 or a disk compressor, read the relevant sections in FIPS.DOC.
FIPS comes with ABSOLUTELY NO WARRANTY, see file COPYING for details
This is free software, and you are welcome to redistribute it
under certain conditions; again see file COPYING fot details.
Press any Key
|
と出るので、何かキーを押します。すると、
Partition table:
| | Start | | End | Start |Number of|
Part.|bootable|Head Cyl. Sector|System|Head Cyl. Sector| Sector |Sectors | MB
-----+--------+----------------+------+----------------+--------+---------+----
1 | yes | 1 0 1| 0Bh| 254 783 63| 63| 12594897|6149
2 | no | 0 0 0| 00h| 0 0 0| 0| 0| 0
3 | no | 0 0 0| 00h| 0 0 0| 0| 0| 0
4 | no | 0 0 0| 00h| 0 0 0| 0| 0| 0
Checking root sector ... OK
Press any Key
|
と出るので、何かキーを押す。すると、
Boot sector: Bytes per sector: 512 Sectors per cluster: 0 Reserved sectors: 32 Number of FATs: 2 Number of rootdirectory entries: 0 Number of sectors (short): 0 Media descriptor byte: F8h Sectors per FAT: 12288 Sectors per track: 63 Drive heads: 255 Hidden sectors: 63 Number of sectors (long): 12594897 Physical drive number: 80h Signature: 29h Checking boot sector ... OK Checking FAT ... OK Searching for free space ... OK Do you want to make a backup copy of your root and boot sector before proceeding (y/n)? |
と聞かれるので、y を押す。すると、
Do you have a bootable floppy disk in drive A: as described in the documentation (y/n)? |
と続けて聞かれるので、y を押す。すると、
Writing file a:\rootboot.000 Enter start cylinder for new partition (76 - 783): Use the cursor keys to choose the cylinder, |
と表示されます。 ※ 数字は微妙に異なるかもしれません。
左側に表示されているのが、今、Windows がインストールされている領域で、
右側に表示されているのが、Linux 用に新規に用意する領域です。
※ 中央の Cylinger は、意味が分からなくても結構です。
十字キーの上下左右で、それらの値を変更することができます。 情報実験機の HDD は全部で約 6 GB の容量なので、 既存の Windows 用に約 2.5 GB、Linux 用に約 3.5 GB だけ 割り当てることにします。
Old partition Cylinder New Partition 2502.3 MB 319 3647.6 MB |
割り当てが決まったら、Enter キーを押します。すると、
First Cluster: 637510
Last Cluster: 1571285
Testing if empty ... OK
New partition table:
| | Start | | End | Start |Number of|
Part.|bootable|Head Cyl. Sector|System|Head Cyl. Sector| Sector |Sectors | MB
-----+--------+----------------+------+----------------+--------+---------+----
1 | yes | 1 0 1| 0Bh| 254 318 63| 63| 5124672|2502
2 | no | 0 319 1| 0Bh| 254 783 63| 5124735| 7470225|3647
3 | no | 0 0 0| 00h| 0 0 0| 0| 0| 0
4 | no | 0 0 0| 00h| 0 0 0| 0| 0| 0
Checking root sector ... OK
Do you want to continue or reedit the partition table (c/r)?
|
と聞かれます。これ以上、変更する必要はないので、c を押します。すると、
New boot sector: Bytes per sector: 512 Sectors per cluster: 0 Reserved sectors: 32 Number of FATs: 2 Number of rootdirectory entries: 0 Number of sectors (short): 0 Media descriptor byte: F8h Sectors per FAT: 12288 Sectors per track: 63 Drive heads: 255 Hidden sectors: 63 Number of sectors (long): 5124672 <- ここが前と違う Physical drive number: 80h Signature: 29h Checking boot sector ... OK Ready to write new partition scheme to disk Do you want to proceed (y/n)? |
と聞かれます。特に問題がなければ、y を押します。
Repartitioning complete With FAT32 partitions, you should now run scandisk on the shortened partition. Bye! |
以上でパーティションの分割は終了です。
※なお、Bye! の後に、「なんちゃらアロケーションエラー…」等々、文句を言われる場合がありますが、 これは無視して結構です。4. FIPS 実行後に行うべき事
ここでは、FIPS によるパーティション操作が失敗していないかどうか、 ディスクの状態を確認します。
[4.1] FIPS による確認
分割が成功したかどうか確認しましょう。
フロッピーをドライブに入れたまま、コンピュータを再起動します。 (Ctrl キーと Alt キー と Delete キーを同時に押します)
そして、今度は -t オプションを付けて FIPS を実行します。
A:\>FIPS -t
何回か任意のキーを押した後、
Which Partition do you want to split (1/2) ?と聞かれるので、1 を押します。すると、
Boot sector: Bytes per sector: 512 Sectors per cluster: 0 ....(中略).... Physical drive number: 80h Signature: 29h Checking boot sector ... OK Checking FAT ... OK Searching for free space ... OK Do you want to make a backup copy of your root and boot sector before proceeding (y/n)? |
と聞かれます。ここで、
Checking boot sector ... OK Checking FAT ... OK Searching for free space ... OKでエラーが表示されなければ、大丈夫でしょう。
Ctrl キーを押しながら c を押して下さい。
[4.2] SCANDISK で確認
次に、分割したことでディスク内のデータに問題が発生していないかどうか確認します。 フロッピーをドライブから出して、コンピュータを再起動して下さい。 (Ctrl キーと Alt キー と Delete キーを同時に押します)
無事に Windows が起動しましたか?
起動したら、 デフラグ同様、C ドライブのプロパティを開き、ツール・タブをクリック、 「エラーチェックの履歴」のところにある「チェックする(C)...」ボタンを 押します。
するとスキャンディスクが起動するので、そのまま「開始(S)」ボタンを押します。

チェックが終わると"結果レポート"が表示されます。 エラーが発見されなかったことを確認して下さい。

5. 参考サイト
>> トップページへ戻る