9. 最低限 vi
[9.1] vi とは
vi は UNIX(Linux)における基本的なエディタです。 どんな UNIX でも大抵 vi は用意されていますし、 vi を元としたツール、 vipw や vigr 等が多く存在することから、 そのことを推し量ることができます。
一方で vi の操作体系は、直感的ではありません。 そのため UNIX でファイルを編集するためのツールが 、他に数多く用意されています。 その独自性ゆえに嫌う初心者ユーザーも少なくありません。
しかし vi は、特に管理者となる人は必ず習得すべきツールです。 「もしも」のトラブル時に、 これほど利用できる可能性の高いエディタはないためです。
vi の特長は次の通りです。
- テキスト作成の効率化を徹底的に追求し、そのためのきめ細かな機能が充実している。
- そうしたコマンドをなるべく単純な文字入力(たいていは1文字)で実行できる。
- UNIX のコマンドを自由に呼び出せ、テキストの作成のツールとして活用できる。 vi の中でコンパイルやプログラムの実行も可能。
vi の根本思想は「ひたすら速く」です。 vi には親切なメニュー画面はありません。 しかし、それは vi がユーザーインターフェイスを軽視しているという意味ではありません。 実際、vi ほどインターフェイスに神経を使っているエディターは他にないでしょう。 最少の労力で最大の成果をもたらすよう計算し尽くされています。 そのことは vi を使い込むほど実感できるはずです。
ここでは、そんな vi の使用法を学習していきましょう。
[9.2] vi の起動
vi を使うには、次のように入力します。
$ vi [ファイル]
引数のファイルを省略した場合、新規ファイルが作成され、 保存時にそのファイル名を決定しなければいけません。
[9.2] vi の基礎 - 状態遷移
vi では、キーボードのキーは2つの役割をはたします。 例えば「a」というキーは、 「a」という文字をテキスト画面に表示するために押されますが、 別の場合には、もっと違った意味を持つ命令(コマンド)と解釈されます。
キーがどちらの働きをするかは、vi の「モード」(状態)が決定します。 これらの vi の「モード」は、 「挿入モード」と「コマンドモード」と呼ばれます。 vi を使う時に最も大切なことは、この2つのモードをきちんと区別することです。
- コマンドモード:
各キーはテキストを操作する命令と解釈される。 - 挿入モード:
押されたキーの文字は、そのまま入力される。
vi を起動させた直後は「コマンドモード」になっています。 「コマンドモード」では vi の終了、編集中のファイルの更新、文字の削除、 検索と置換、行番号の表示設定や、他のプログラムの実行などを行うことができます。
文字を入力する場合は「挿入モード」へ切り替えなければなりません。 「挿入モード」へ切り替えるには、a, A, i, I, o, O のいずれかを押します (それぞれ切り替わった後の動作が異なります)。 「挿入モード」では、純粋に文字を入力します。 それ以外の動作を行うためには ESC キー(エスケープ・キー)を押して、 「コマンドモード」へ切り替えなければなりません。
vi で初心者ユーザーが陥る混乱の原因は、 この状態遷移を把握しきれてないことが殆どです。 「わけわかんなくなったら ESC キー!」と覚えておきましょう。 vi の状態が「コマンドモード」であることが保証されます。
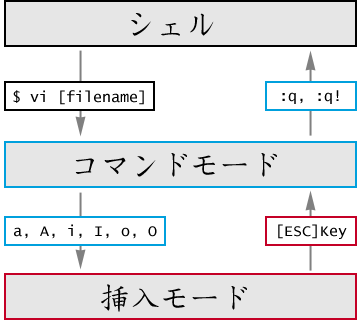
次に、各モードをより詳しく紹介します。
[9.3] vi の基礎 - コマンドモード
「コマンドモード」で実行する基本的なコマンドは次の通りです。
[9.3.1] エディタの終了
:wq- ファイルを保存して終了
:q- 普通に終了
:q!- ファイルへの変更を保存しないで終了
[9.3.2] カーソルの移動
h- 1文字左にカーソル移動(十字キーの「←」でも良い)
j- 1文字下にカーソル移動(十字キーの「↓」でも良い)
k- 1文字上にカーソル移動(十字キーの「↑」でも良い)
l- 1文字右にカーソル移動(十字キーの「→」でも良い)
[9.3.3] 文字入力(挿入モードへの移行)
a- 現在いるカーソルの右側に挿入(追加:append)
A- 現在いるカーソルの行末に挿入
i- 現在いるカーソルの左側に挿入(挿入:insert)
I- 現在いるカーソルの行頭に挿入
o- 現在いるカーソルの下の行に挿入
O- 現在いるカーソルの上の行に挿入
r- 一文字置換 (置換:replace)
R- ESC を押すまで置換
s- ESC を押すまで一文字を複数文字で置換
[9.3.4] 文字削除
x- カーソル位置の文字を1文字削除
dd- カーソルのある行を1行削除して記憶
数dd- カーソルのある行から数の行分削除して記憶
例. 5 行削除したい場合: 5dd
[9.3.5] カーソル行のコピー
yy- カーソル行を1行コピー
数yy- カーソルのある行から数の行分コピー
例. 10 行記憶したい場合: 10yy
[9.3.6] コピーした行の貼り付け
p- コピーした行をカーソル位置の下の行に貼り付ける
P- コピーした行をカーソル位置の上の行に貼り付ける
注: 行のコピーは dd, yy を使う
[9.3.7] アンドゥ(取り消し)
u- 直前の変更を取り消す
[9.3.8] 検索
/文字- 指定された文字を、次の行より下から検索。
n- 上のコマンドで指定された文字を、続けて下方向へ検索
N- 上のコマンドで指定された文字を、続けて上方向へ検索
[9.3.9] 読込と保存
:w- 編集中のファイルを上書き保存
:wファイル名- 指定されたファイル名で保存
:rファイル名- カーソル行の下にファイルを読み込んで挿入
[9.4] vi の基礎 - 挿入モード
「挿入モード」で実行する基本的なコマンドは次の通りです。
ESC キー- コマンドモードへ移行
DEL キー- 左1文字削除(「コマンドモード」では利用できません)
[9.5] vi の応用
上で紹介したのは、vi を使用する上での基本的な事項だけです。 vi には、さらに便利に使えるよう、豊富なコマンドが用意されています。 以下ではその一部を紹介しましょう。
※以下は断りのない限り「コマンドモード」で使用するコマンドです。
[9.5.1] コマンドラインにおける vi
※いきなりですが、これは「コマンドモード」とは関係ありません。
$ vi +18 [ファイル名]
|
ファイルをオープンし、行18に位置づける |
$ vi +/"mustard greens" [ファイル名]
|
ファイルをオープンし、最初の"mustard greens"にカーソルを移動 |
$ vi -r [ファイル名]
|
クラッシュしたファイルを回復し読み込む |
$ view [ファイル名]
|
読むだけのためにファイルを読み込む |
[9.5.2] カーソルの移動
w- 右へ1単語分移動
W- 右へ1単語分移動(区切り文字を越える)
b- 左へ1単語分移動
B- 左へ1単語分移動(区切り文字を越える)
Enter キー- 下の行へ移動
Backspace キー- 左へ1文字分移動
スペース キー- 右へ1文字分移動
H- 画面上端へ移動
M- 画面中段へ移動
L- 画面下端へ移動
Ctrl-F- 1画面前へスクロール
Ctrl-D- 半画面前へスクロール
Ctrl-B- 1画面後ろへスクロール
Ctrl-U- 半画面後ろへスクロール
G- ファイルの最終行へ移動
21G- 行21へ移動
[9.5.3] 文字削除
D- 行のカーソルから右の部分の削除
:5,10 d- 5行から10行までを削除
[9.5.4] テキストの複写と移動
yy |
行のコピー |
Y |
行のコピー |
dd |
行の削除 |
p |
取り込みまたは削除された行を現在行の下に挿入 |
P |
取り込みまたは削除された行を現在行の上に挿入 |
:1,2 co 3 |
行1から行2までを行3の下へコピー |
:4,5 m 6 |
行4から行5までを行6の下へ移動 |
[9.5.5] 情報の表示
:set nu |
行番号の表示 |
:set nonu |
行番号の非表示 |
:set ruler |
ルーラーの表示 |
:set noruler |
ルーラーの非表示 |
:set showmode |
入力モードの表示 |
:set noshowmode |
入力モードの非表示 |
Ctrl-G |
ファイル名、行数、位置の表示 |
[9.5.6] 画面の更新
Ctrl-L |
画面の再描画 |
[9.5.7] 保存と終了
ZZ |
修正内容を保存してviを終了 |
:w! |
リードオンリーモードの時に強制的に保存 |
>> 最初のページへ戻る