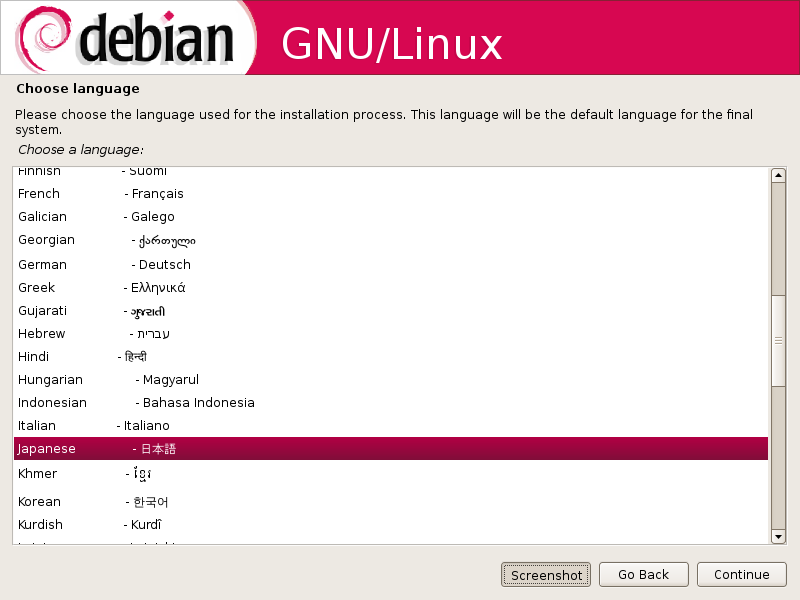
この文書は 2008 年度前期の情報実験開講義にむけて, 3n+1, 3n+2 機材に Debian GNU/Linux 4.0 (etch) をインストールし, 受講生の実習環境を構築 するための手引である.
インストール CD の作成方法についてはこちらを参照のこと.
インストール CD を入れて起動,
Press F1 for help, or Enter to boot:
と表示されるので, Enter を入力.
「Japanese 日本語」 を選択
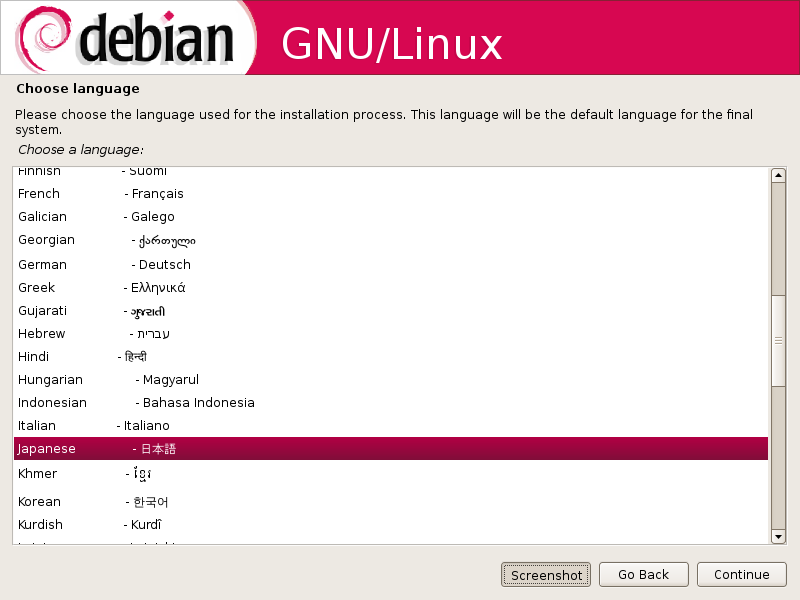
|
「日本 (106 キー)」を選択
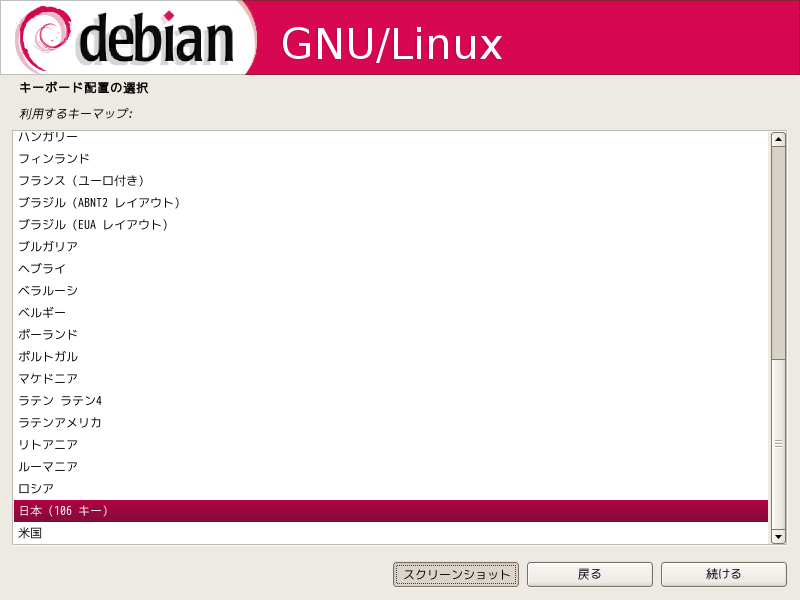
|
インターフェースは「eth0: ADMtek 21x4x DEC-Tulip compatible 10/100 Ethernet」 (PCI バス上のネットワークインターフェース)を選択.
オンボードのインターフェースを指定すると, 次の DHCP での IP アドレスの 取得に失敗するので注意すること.
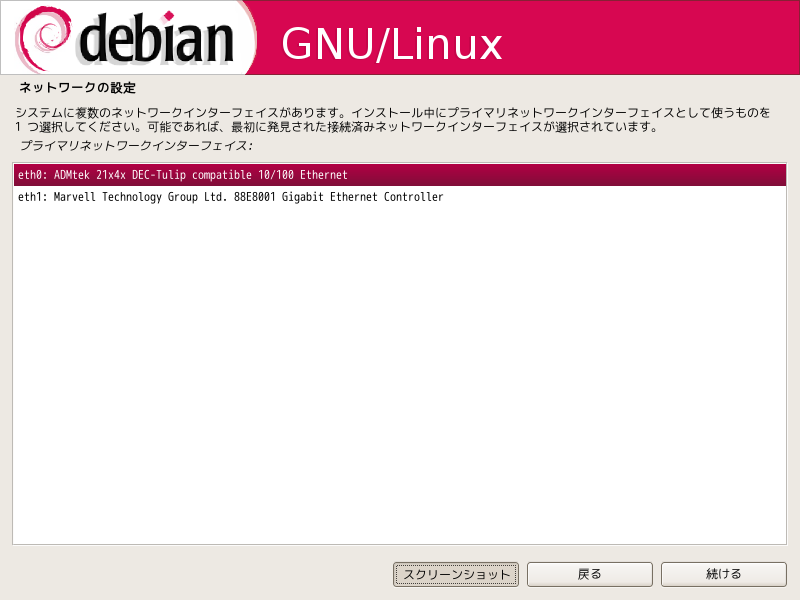
|
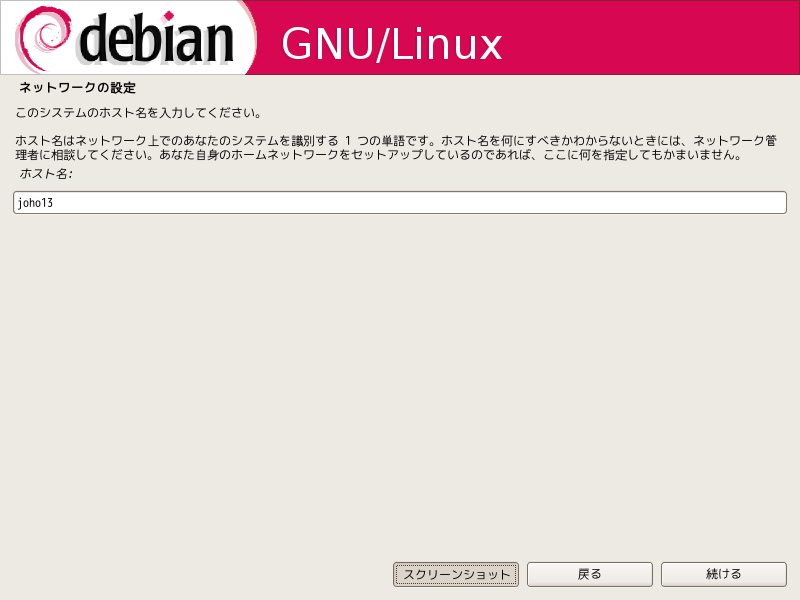
|
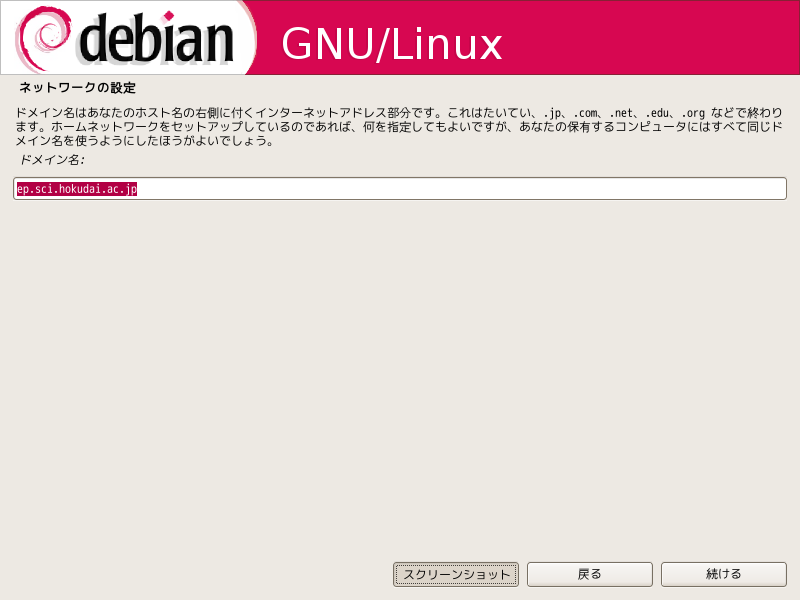
|
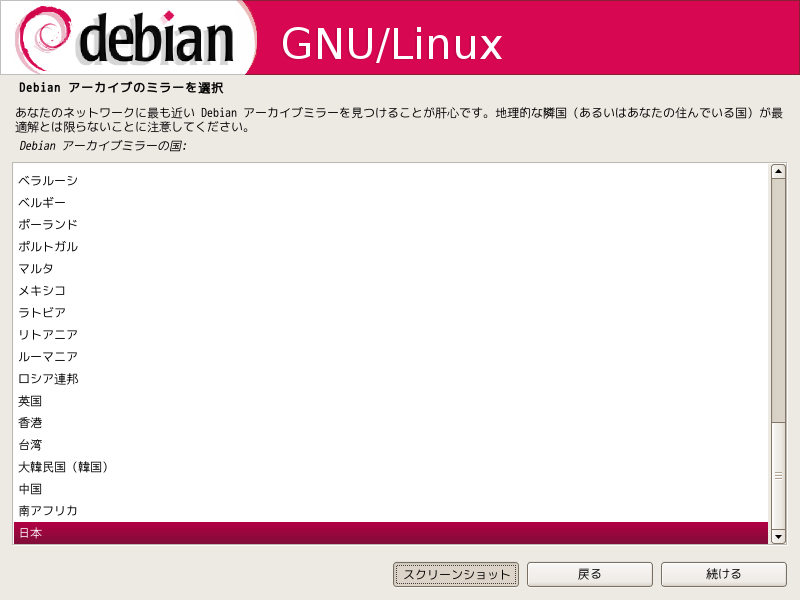
|
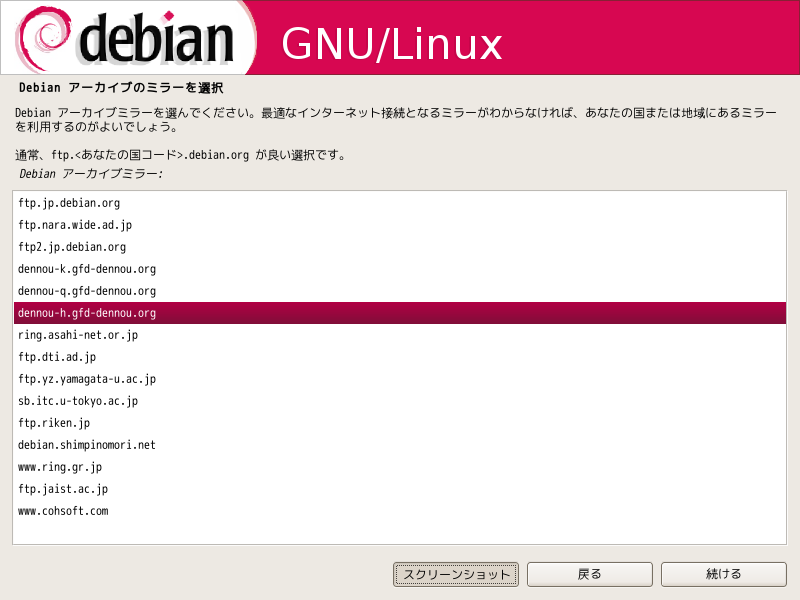
|
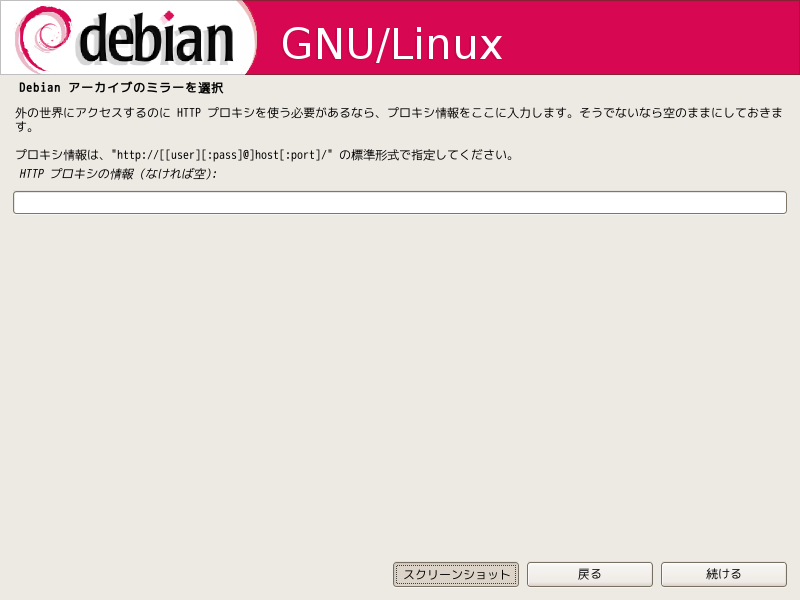
|
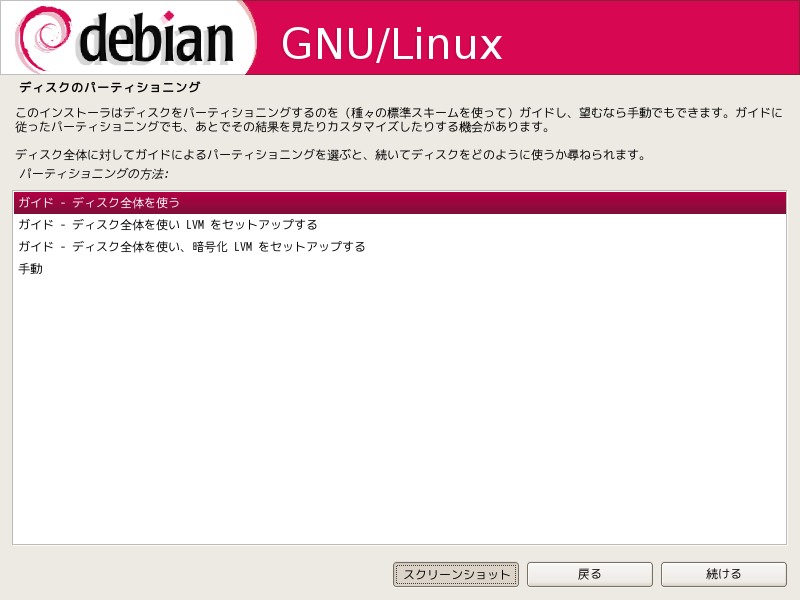
|
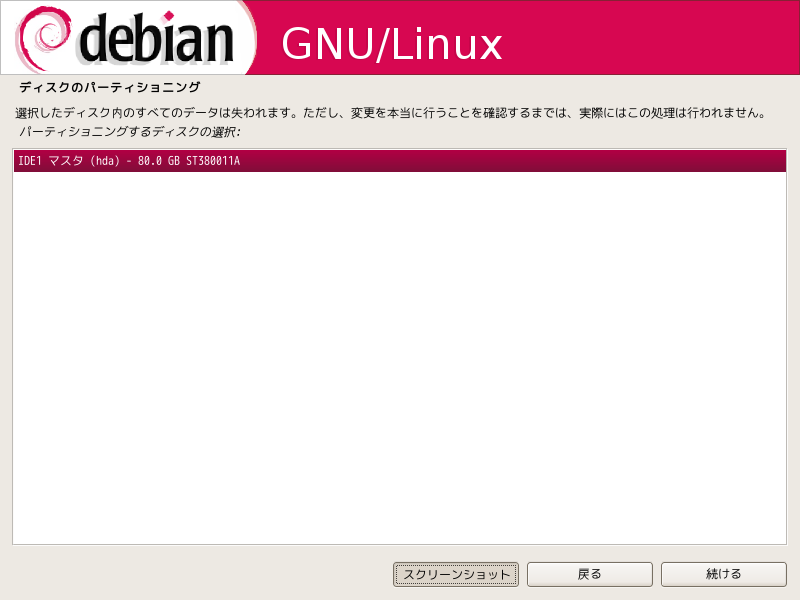
|
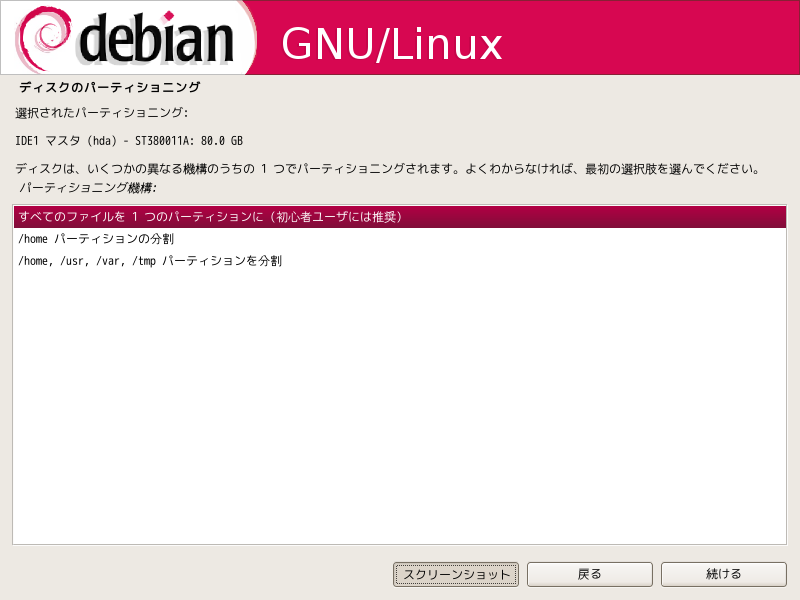
|
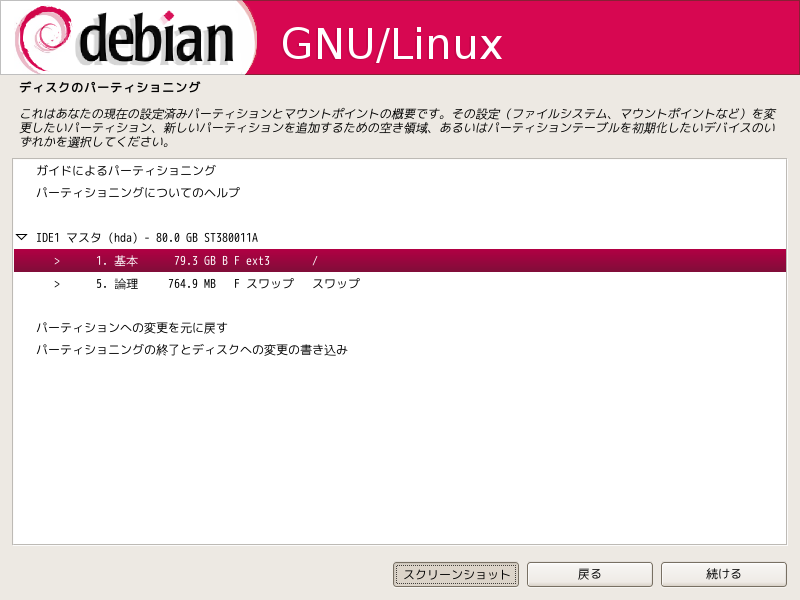
|
各項目を以下のように設定する. 終ったら, 「パーティションのセット アップの終了」をクリックする.
元の画面にもどったら, 「パーティショニングの終了とディスクへの書き込み」 を選択する.
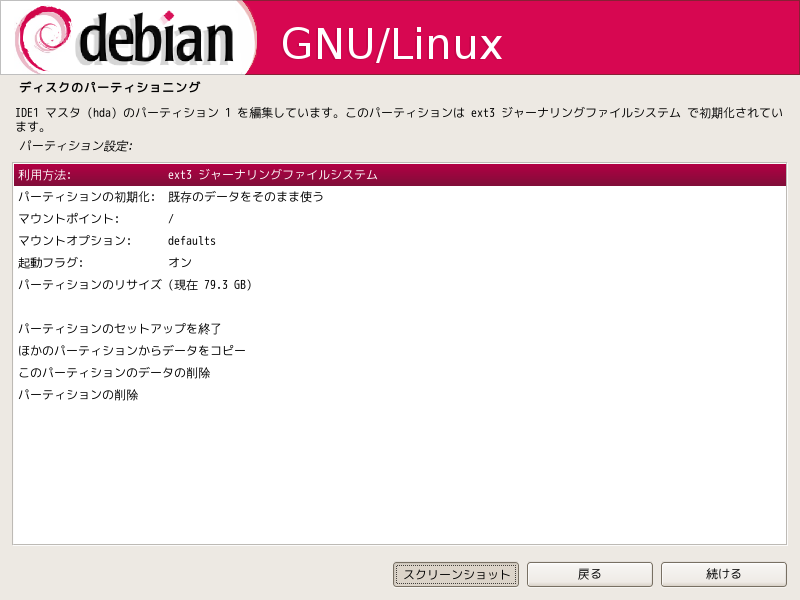
|
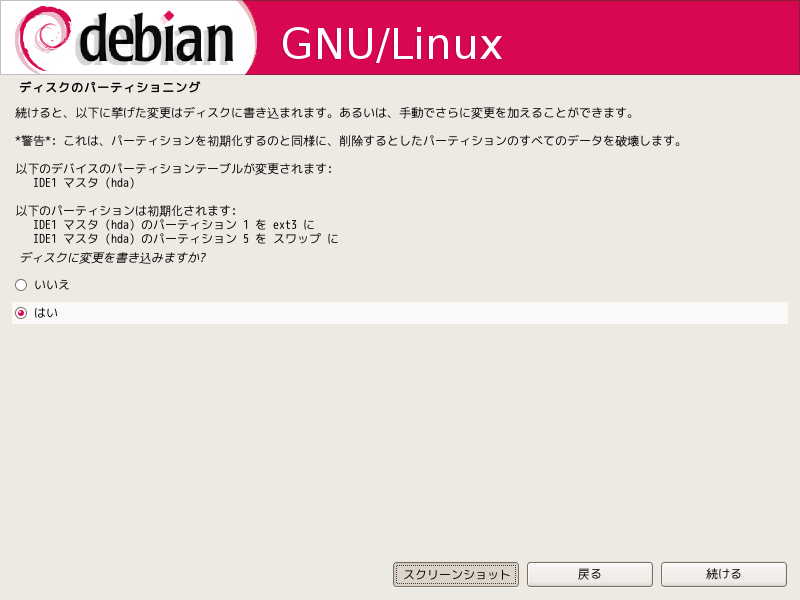
|
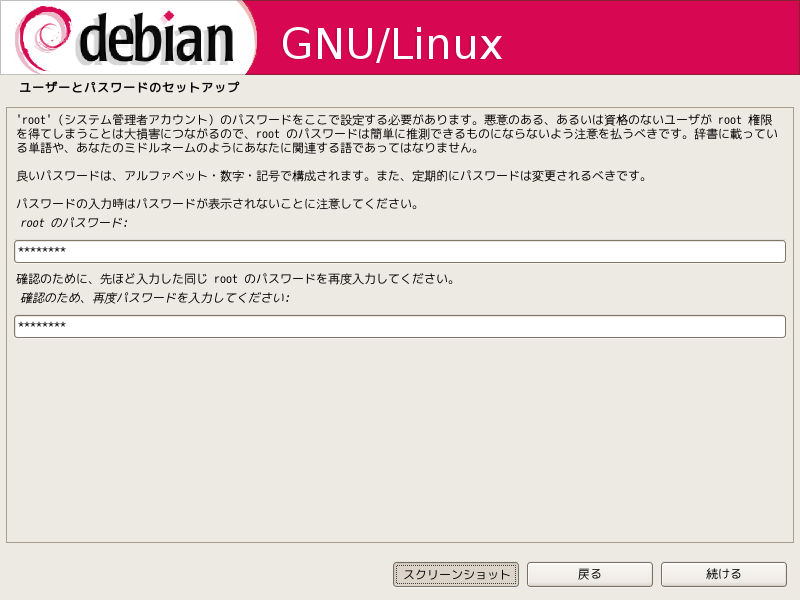
|
インストールが終了すると, debian package の利用調査に参加するかどうか 聞かれる. ここでは「いいえ」チェックボックスにマークし, 続行
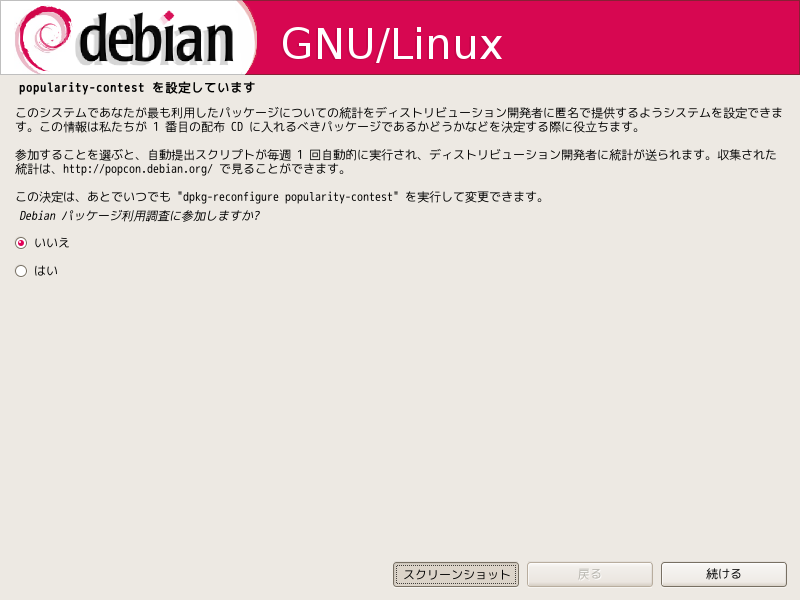
|
「デスクトップ」と「標準システム」を選択
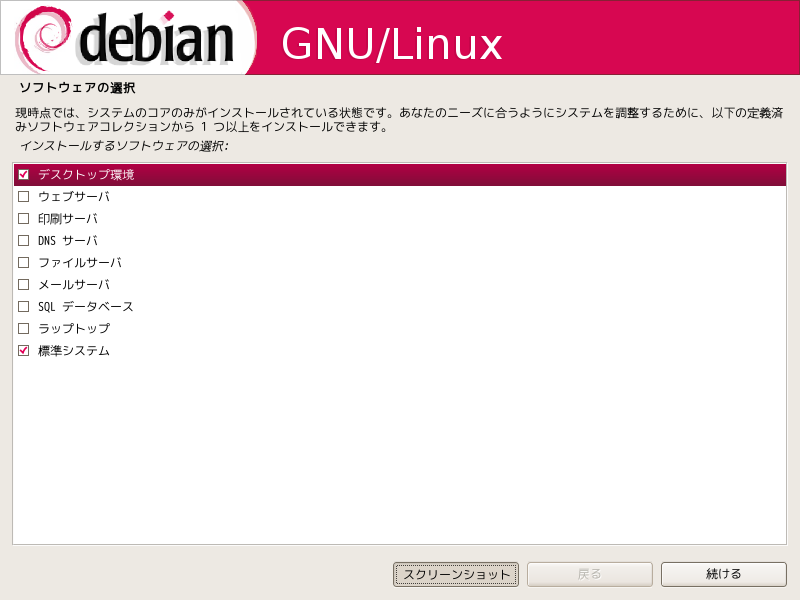
|
「マスターブートレコードに GRUB をインストールしますか?」と聞かれるので はい」を選択.
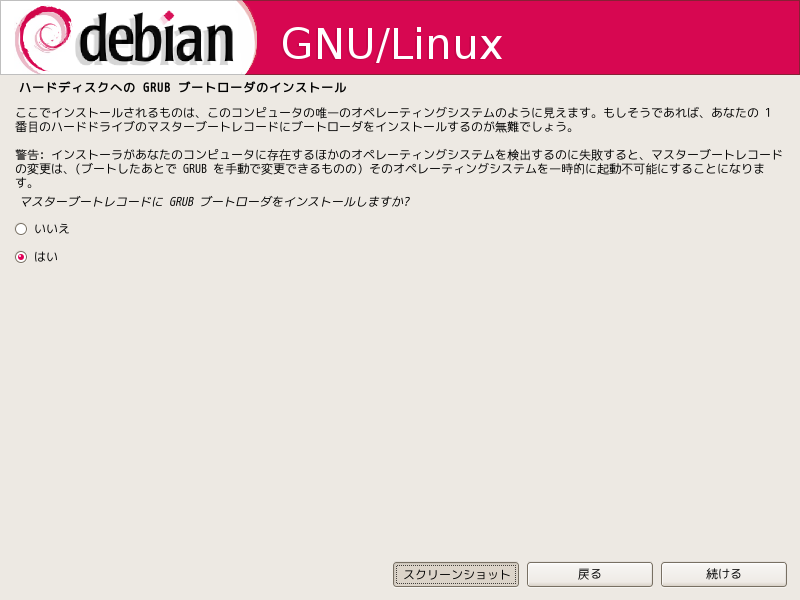
|
インストールが終了したら, CD-ROM をドライブから取り出し, 再起動.
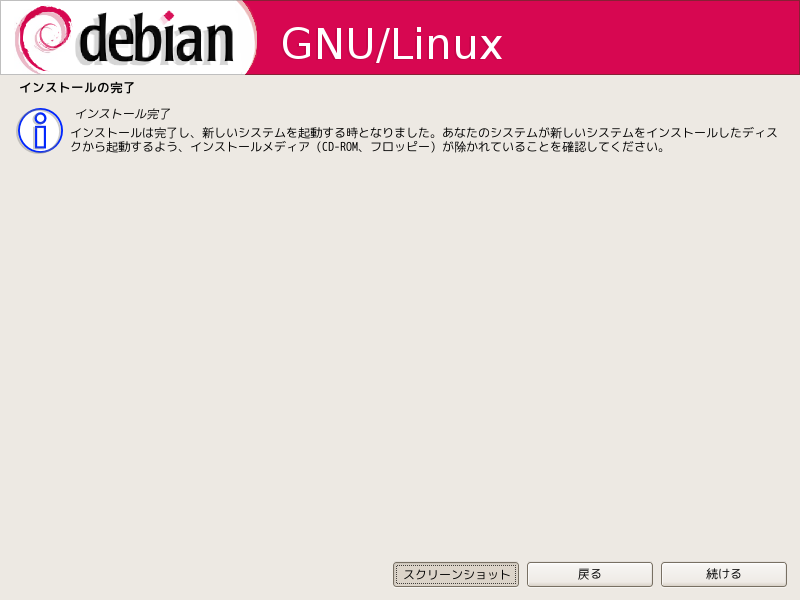
|
デフォルトの X の解像度の設定が, 1280x1024 になっているため, 情報実験機 のモニタでは, 正しく表示されない.
そこで, X の設定ファイル /etc/X11/xorg.conf を編集して, 設定を変更する. 具体的には,
Section "Screen"
...
Subsection "Display"
Depth 1
Modes "1280x1024" ....
^^^^^^^^^^^
...
と全てのカラーデプスに対し "1280x1024" が設定されているので, これを削除する.
まずターミナルを起動する. ターミナルはプルダウンメニューの「アプリケーション」 ->「Debian」->「XShells」->「xterm」を選択し, 起動する.
その後
$ su passward: # vi /etc/X11/xorg.conf
を実行し, xorg.conf を変更する.
変更後, [Ctrl]+[Alt]+[BackSpace] で X を終了し, X のルートウィンドウサイズが モニタサイズと一致しているかどうか確認する.
デフォルトでは起動時に gdm も立ち上がるようになっている. この設定を変更 し, 起動時に gdm が立ち上がらないようにする.
実際に行う作業は以下である.
$ su (root になる) # passwd # cd /etc/rc2.d # mv S21gdm k21gdm
変更後, [Ctrl]+[Alt]+[BackSpace] で X を終了し, コンソール上で
$ startx
を実行して X が起動するか確認する.
デフォルトの日本語ロケールが UTF-8 になっているので, これを EUC に変更する. 具体的には
# dpkg-reconfigure locales
を実行し, "ja_JP.UTF-8 UTF-8" のチェックを外し, "ja_JP.EUC-JP EUC-JP" を チェックする. デフォルトのロケールは "ja_JP.EUC-JP EUC-JP" とする.
ロケールを設定したのち, OS を再起動 (reboot) する.
VTA アカウントに対し root の sudo 権限を与えるため /etc/sudoers を編集する.
# visudo
sudo の設定に関しては <URL:http://www.ep.sci.hokudai.ac.jp/~epwww/dvlop/sudo.html> などを参照されたし.
ブラウザを起動し, 日本語入力が可能かどうか確認する. ブラウザは, X を起 動後, プルダウンメニュー内の「インターネット」項目から選択し起動. デフォ ルトでは 2 種類用意されている
どちらのブラウザでも日本語は shift + space key を押すと入力できること を確認する. 情報実験機の場合, 「半角/全角」キーでも日本語入力切替えを 行うことができる.
kterm, mlterm, ash, imagemagick を追加する.
# apt-get update # apt-get install kterm mlterm ash imagemagick
この作業をする際には, TA の人々に声を掛けてください.
TA のアカウントを作成する.
# adduser (TA のアカウント名)
TA の人に sudo 権限を付与する.
# visudo
| 最終更新: 2008/05/02 (小高 正嗣), 作成日: 2008/02/29 (徳永 義哉) | EPnetFaN © 2008 |