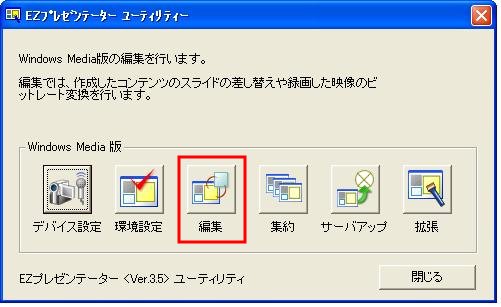
編集には EZP ユーティリティというソフトウェアを用いる.
csnote01, に EZP ユーティリティというソフトが入っているので起動する.
ウィンドウが開くので, 「編集」を選択.
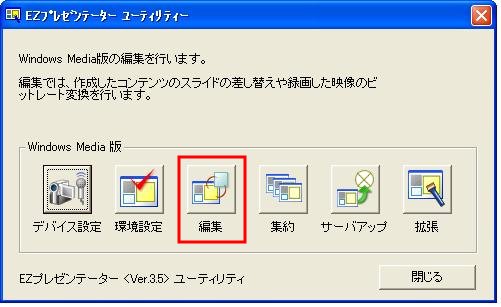
また新しいウィンドウで「スライド編集」を選択.
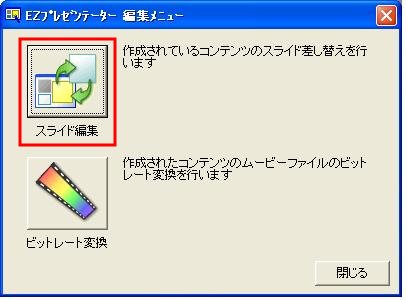
「EZプレゼンテータ 編集」のウィンドウが立ちあがたら, ツールバーのファイルから 「開く」で編集したいファイルを開く. この時, Contents フォルダの一つ上の階層のフォルダを選択する.
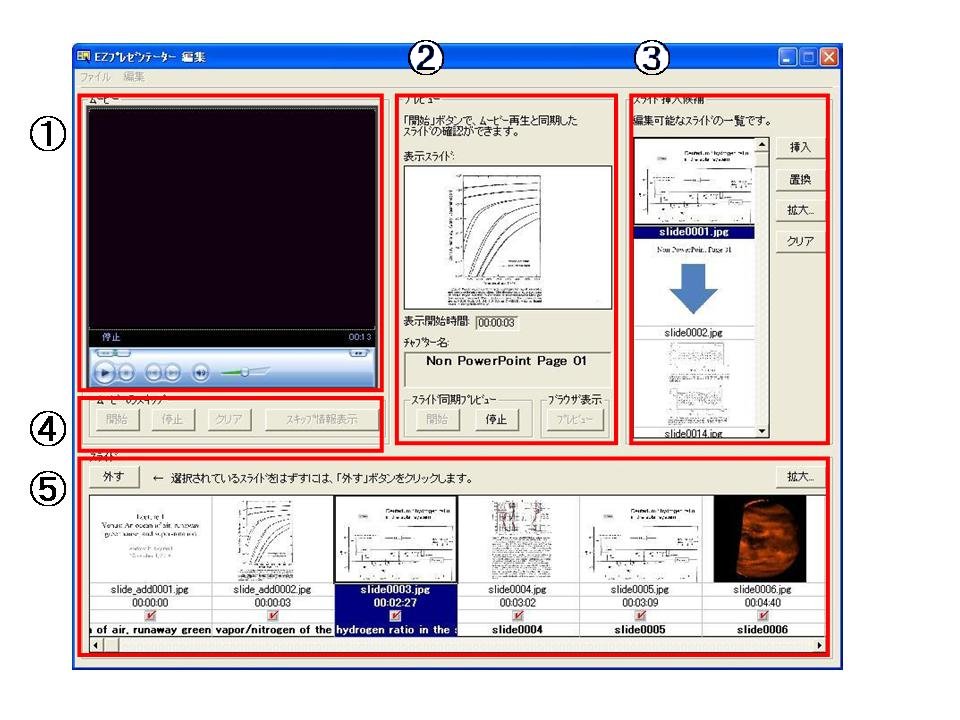
1 (ムービー): 実際に撮影したビデオ.
2 (プレビュー): ビデオと同期したスライド. 開始ボタンによって表示できる.
3 (スライド挿入候補): スライドを新しく追加したりスライド画像を入れ換えたりできる.
4 (ムービーのスキップ): 撮影したビデオのスキップを行う.
5 (スライド): スライドの画像や表示時間,タイトルを編集できる.
要らないスライドがある場合は 5 (スライド) の要らないスライドを 選択して「外す」をクリックする.
スライドの画像を置き換えたり, 新しく追加するときは, ツールバーの「編集」から「スライド追加」を選択し, 追加する 画像がはいっているフォルダを選択する. すると, 画像のリストがでてくるので, 必要な画像にチェックをいれて 取り込む.取り込まれたファイルは 3 (スライド挿入候補) に表示される.
※ とりこむことのできる画像は JPEG ファイルのみである.
3 (スライド挿入候補) で適当なスライドを選択して「挿入」を クリックすると, 1 (ムービー) の右下に表示されている時間に新しく追加され, 「置換」をクリックすると 5 (スライド) で選択されているスライド画像と入れ換わる.
「拡大」をクリックすると画像の拡大図を見ることが出来る.
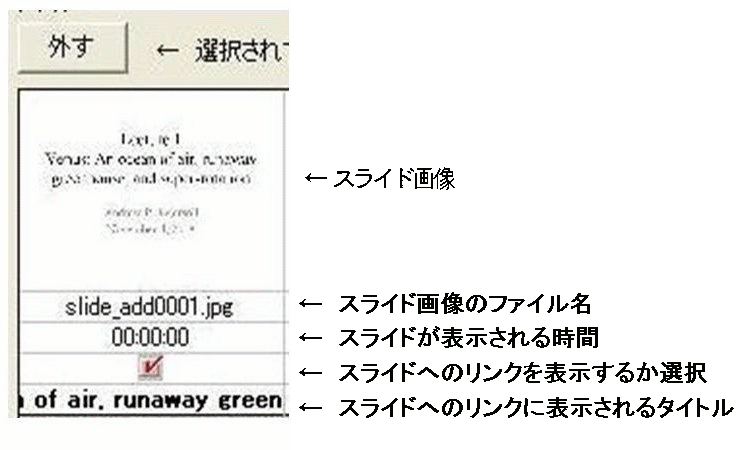
5 (スライド) の各項目をダブルクリックすることでそれぞれ編集できる.
タイトルが slide???? の場合は適当なタイトルに編集する.
ファイル名は特に編集する必要はない.
赤いチェックを外したらそのスライドのタイトルは表示されない(スライド自体は表示される).
編集が終ったら, 「ファイル」の保存を選択.
デザインを変更するか聞かれるので, 下のデザインを変更せずに保存を選択する.
EZP では表示されるスライド画像を 600x450 のサイズで表示するように設定してある. もし講演者が pdf 資料などを用いたときはそれを jpg 画像化して挿入するが, その際サイズが勝手に 600x450 にならないように Contents フォルダ以下の ppt.html を編集して画像の表示サイズを指定しないようにする.
具体的には img タグの width や height の項目を削除する.
例えば A4 の資料を画像化する場合のサイズは 600x900 がお薦め.