|
以下の図のように配線する. 配線後はコードを布テープで固定する.. (ソースはこちら (Adobe Illustrator 形式)) 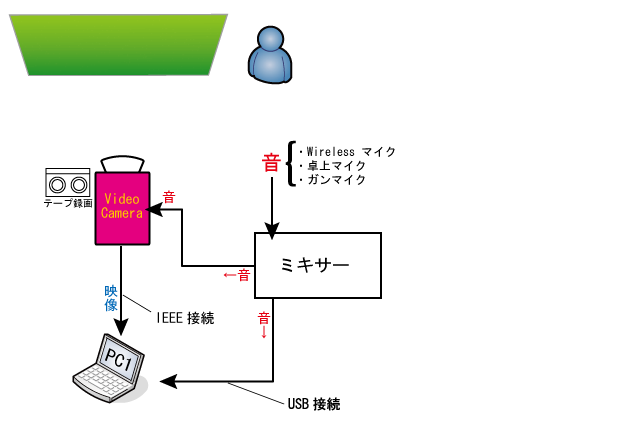
|
- mosir 備品機材
- ジュラルミンケース (小赤) : Panasonic デジカム1号機材収納用
- ジュラルミンケース (小緑) : Panasonic デジカム2号機材収納用
- Panasonic 三脚ケース x2
- ガンマイクスタンド
- ジュラルミンケース (大) : マイク,ケーブル収納用
- ミキサーラック
- Real エンコーダー用ノートPC [ホスト名: mosir]
以下の図のように配線する. 配線後はコードを布テープで固定する.. (ソースはこちら (Adobe Illustrator 形式))
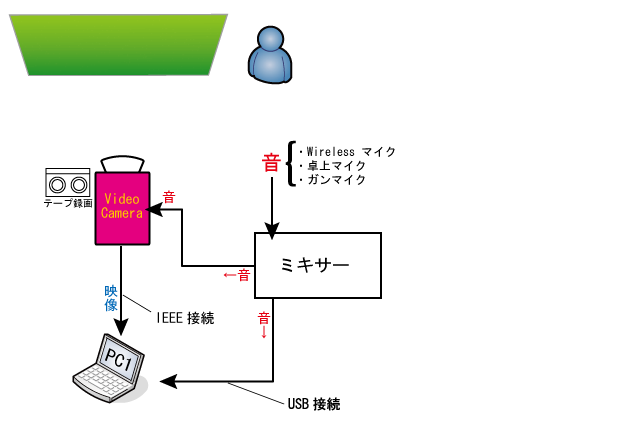
森羅万象学校では mosir 機材を以下のように割り当てる.
Video Camera 1 号機 : 倉本機材ビデオカメラ 2 Video Camera 2 号機 (予備) : 倉本機材ビデオカメラ 1 エンコーダ PC : 倉本機材エンコーダ mosir ミキサー : 倉本機材ミキサー Wireless マイク : 倉本機材 Wireless マイク ガンマイク, 卓上マイク : どのマイクを何処で使用するかは 当日 (または前日) の設営時に臨機応変に決める.
完成する講演資料の概観は 平成16年度 森羅万象学校 MOSIRの仕事とは? を参照してください.
今回の森羅万象学校での撮影はビデオカメラ 1 台の撮影となりますので, 普段の森羅万象セミナーと同様の画面になります.
以下の順番で機材を設置する. 詳しい方法はリンク先を参照のこと. (手抜きでリンクとリンク先の内容とが完全に一致してません).
- Video Camera 1, 2 号機の設置
- 会場用マイクの設置
- マイクとミキサーとの接続 [キャノンケーブルで接続]
- カメラとミキサーを接続
- カメラ: ミニジャック ⇔ ミキサー: 赤白音声ケーブル
- エンコーダ PC と VIDEO CAMERA 1 を接続 [IEEE 1394]
- エンコーダ PC とミキサーを接続 [USB]
以下では, エンコーダ PC を用い, ビデオカメラで撮影した画像を リアルタイムでエンコードし, Real Media ファイルを作成する 方法を記す.
今回は 2 台のエンコーダ PC を用い, 2 種類のビデオの同時エンコードを 行う. 異なるのは以下の点である. 詳細はその下の手順を参照せよ.
- PC 2 (講演者) はミキサーから音声も取り込んでエンコードする. (PC 1 の方は音声無し).
- ビデオのサイズ
- 保存するビデオのファイル名
撮影の際には担当者を決めて作業を分担する. 撮影時の役割分担 を参照せよ.
タイミングファイル作成に関しては タイミングファイルの作成マニュアル を参照せよ.
DV テープの撮影モードは LP モード (120 分撮影可能) にすること

- [講演開始直前に、(多少早め)]
DV テープへの録画を開始する.
- パンハンドルのあるものは, 左写真のように パンハンドルの「スタート/ストップボタン」 をおす.

- パンハンドルが無い or 使えない場合には, DV カメラ本体の「スタート/ストップボタン」を押す.
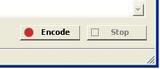
- [講演開始 (Just)]
- [Encode] を押して録画を開始.

- 左が録画映像, 右がエンコードされた映像である.
- Video Camera 1 (スライド)
- 基本は, スライド画面全体を取り続ければよい.
- 講演者が板書を始めた時にはホワイトボードや黒板を写す.
- 基本的には講演者の声がしっかり入る (聞こえて, 且つ音が割れない) ことに気をつけて音量調整する.
- Helix Producer の音声レベルの最大値が 「-12dB」辺りになるようにすると良い.
- 質問が出た場合, 質問者の声をとれるようガンマイクや卓上マイク からの音量を大きめにする.
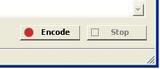
|
|


|
|
|

|
|