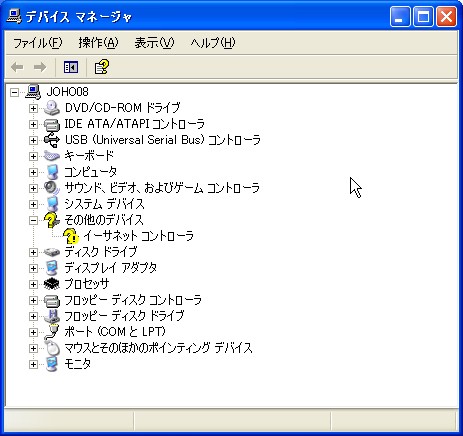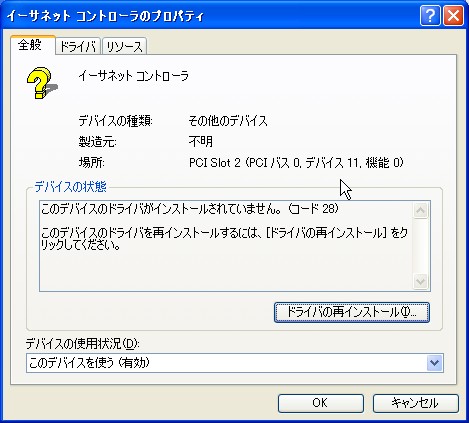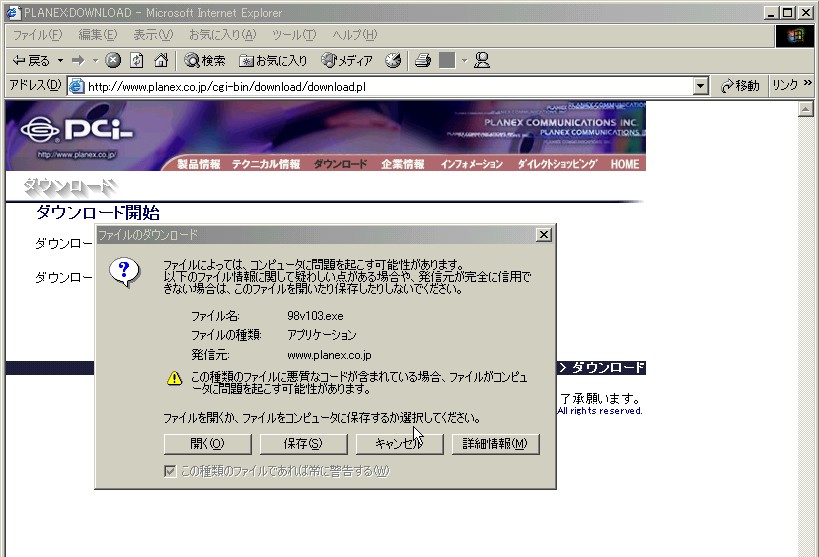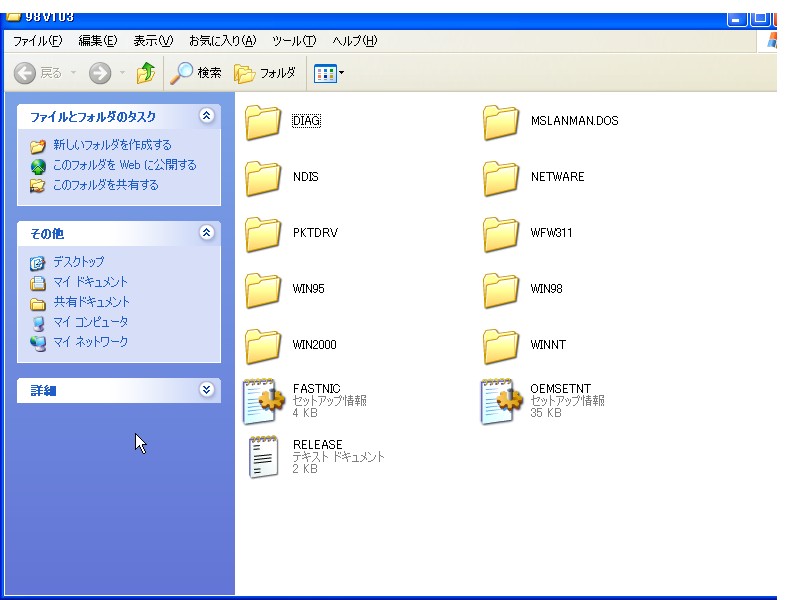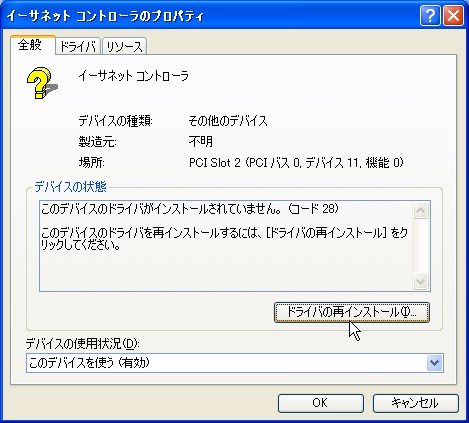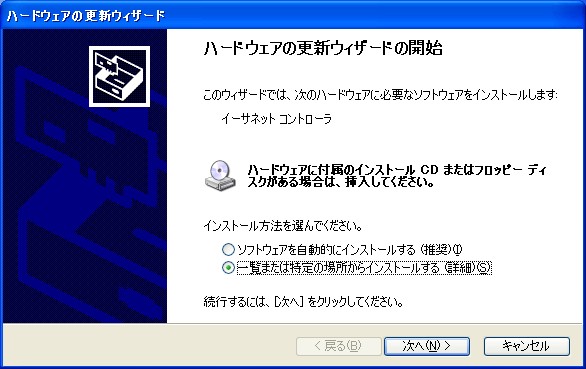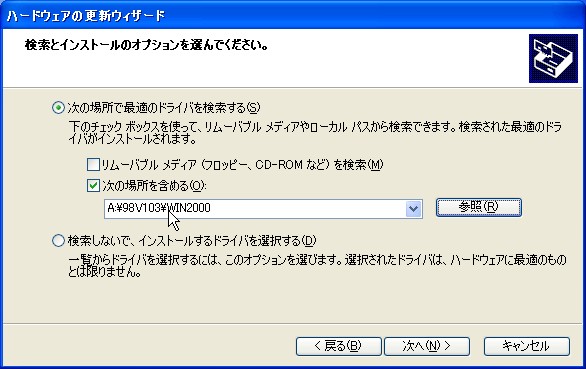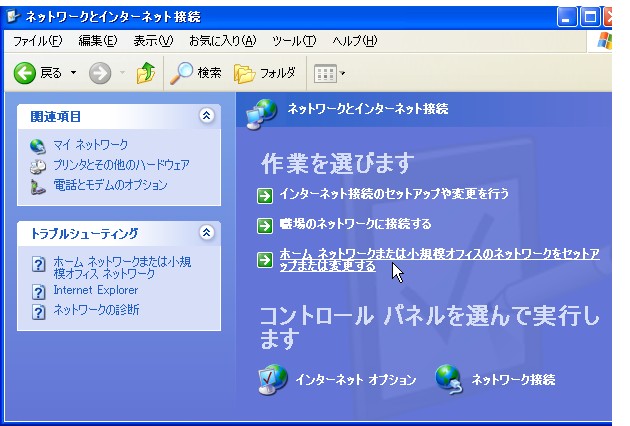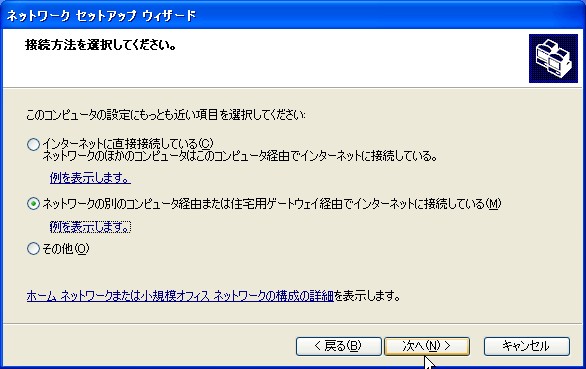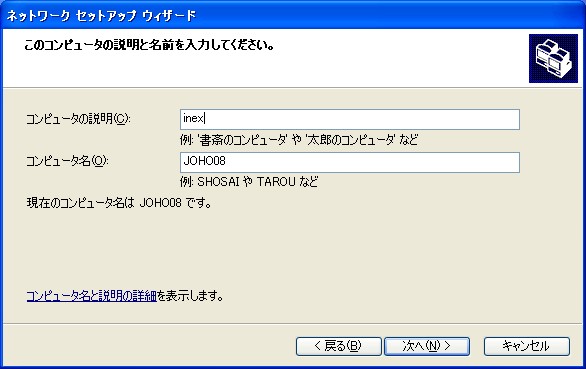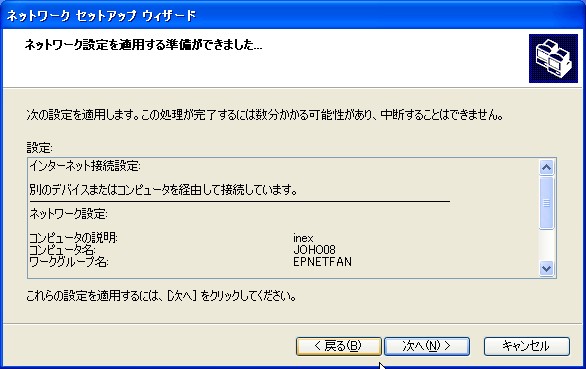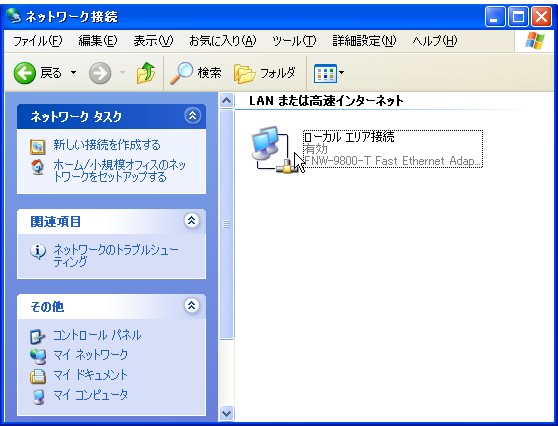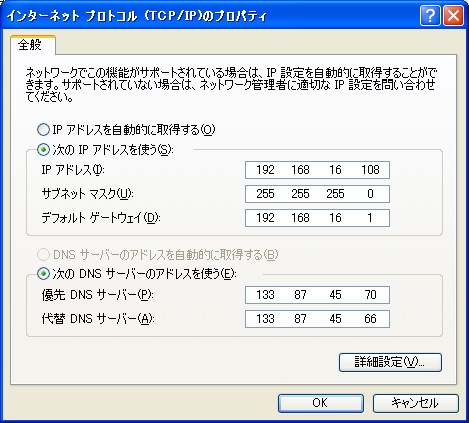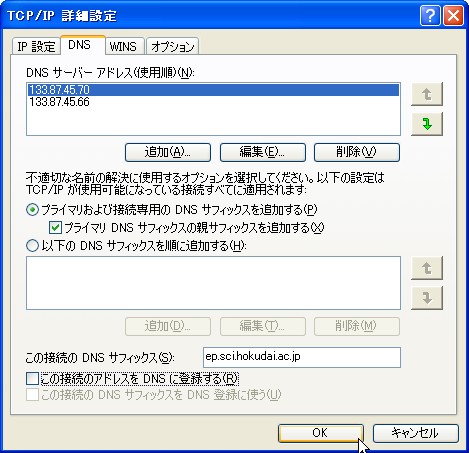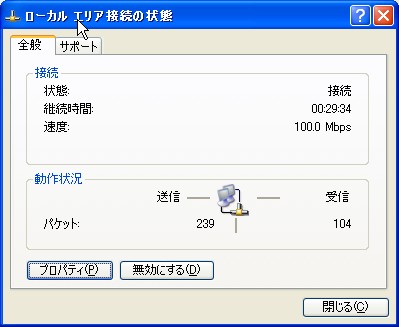インターネットに接続するためにここでは
- ネットワークカードドライバのインストール
- IP アドレスなどのネットワークパラメータの設定
という二つの作業を行ないます。
情報実験機で使用しているネットワークカード (Planex 社製 FNW-9800-T)
付属のドライバは Windows XP に対応していません。そこで対応するドラ
イバをPlanex 社の web からダウンロードしてそれをインストール
する必要があります。
[1.1] ネットワークカードが OS に認識されているか確認
Windows が現時点でネットワークカードを認識しているか調べましょう。
- [スタート] → [マイコンピュータ] → 左側に表示される [システム情報を表示する (システムのプロパティ)]
- [ハードウェア]タブ から [デバイスマネージャ] をクリック。
- "?その他のデバイス" 以下の "?イーサネットコントローラ" をダブルクリック
- "イーサネットコントローラのプロパティ"が表示される。
"イーサネットコントローラのプロパティ" を見ると「このデバイスの
ドライバがインストールされていません」となっていてネットワークカード
が OS から認識されていないことが分かります。
[1.2] ネットワークカードドライバの入手
Windowx XP に対応したネットワークカードのドライバを製造元の web から
ダウンロードして実験機にインストールしましょう。この作業は当然ネットワーク
に接続しているマシンが必要になります。ここでは 3n マシンを使って行なうことに
します。
ダウンロードしたドライバファイルを 3n 機で CD-R にコピーして
情報実験機にインストールします。配付してある CD-R 1 枚を準備
してください。
入手先は
http://www.planex.co.jp/support/download/lanadapter/fnw-9800t.shtml
です。

|
1. 3n 機のブラウザ上から入手先の Web を表示する。
|
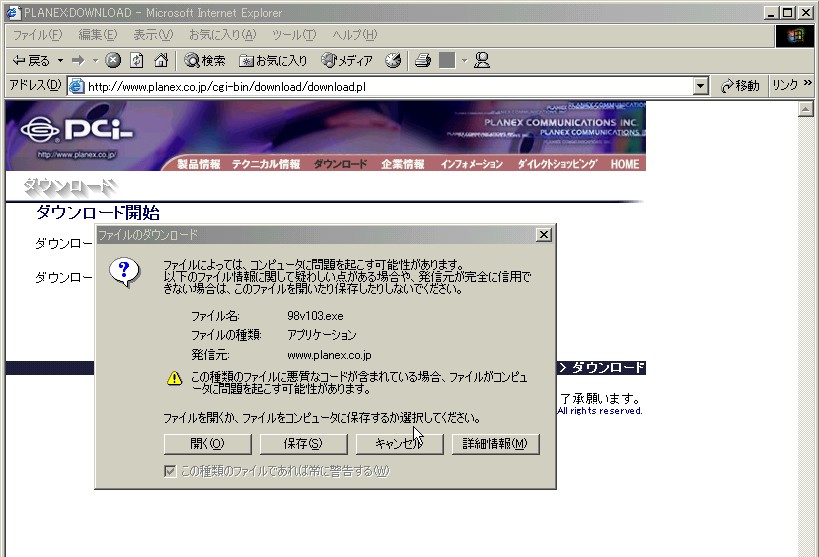
|
2. 同 web 上にあるドライバの中から "ver.1.03 (Windows 2000 対応ドライバ)"
の [DOWNLOAD] ボタンを押す。"ソフトウェア使用許諾契約書" に目を通し
[同意] する。保存先を指定してダウンロード開始。
|
|
|
3. ダウンロードが完了したら CD-R にファイルをコピーする。
(3n マシンに Linux しか入っていない場合は VTA の人にコピーの仕方
を聞いて下さい。)
|
[1.3] ドライバのインストール
入手したドライバを早速実験機にインストールしましょう。
ドライバ(98v103.exe)は自己解凍形式になっていますので、
保存先の CD-R から実験機のデスクトップにコピー
をして解凍します。
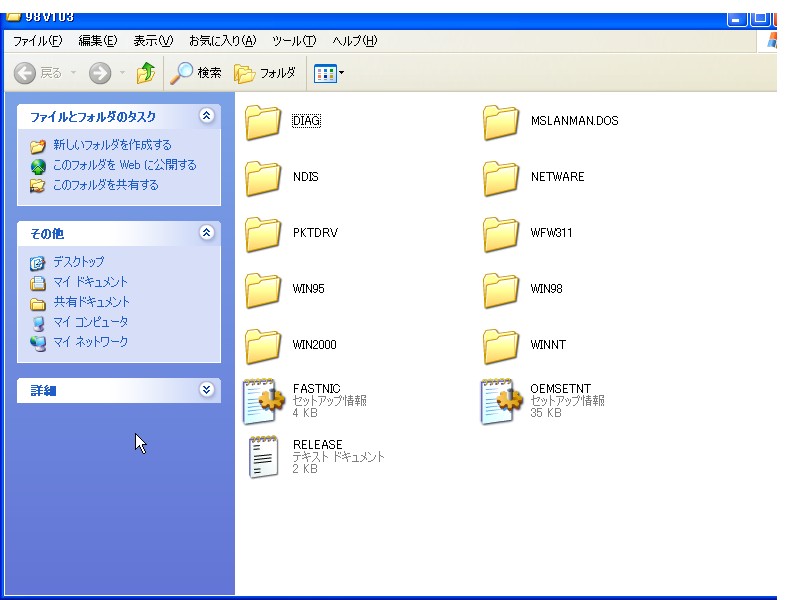
|
自己解凍ファイルをダブルクリックしてデスクトップ上で解凍・展開.
(展開後の98v103フォルダの中身)
|
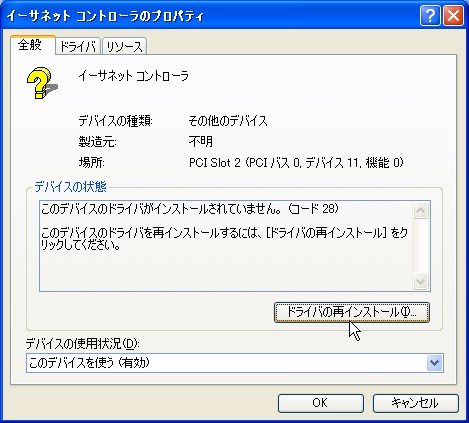
|
次に"イーサネットコントローラのプロパティ" を表示させて
(表示させる方法は上記参照) ドライバの再インストールをクリックする。
|
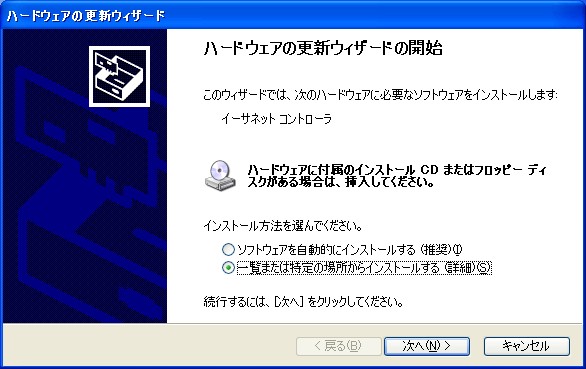
|
"ハードウエアの更新ウィザード" が表示される。
"一覧または特定の場所からインストールする (詳細)" をチェックして
[次へ] を押す。
|
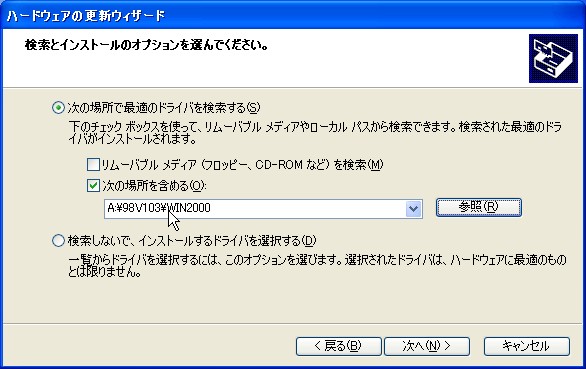
|
"次の場所で最適のドライバを検索する" をチェックして、さらに
"次の場所を含める"をチェックし [参照] をクリック。
|

|
"フォルダの参照"が開くので、"98v103"フォルダの中から"WIN2000"フォルダ
を選択し [OK] をクリック。"ハードウエアの更新ウィザード"に戻ったら
[次へ] をクリック。
"...Windows XP との互換性を検証する Windows ゴロテストに合格していません"
と表示が出るが無視して [続行]。やがて"次のハードウエアのインストールが
完了しました"と表示され、ネットワークカードドライバのインストールは終了。
|

|
"デバイスマネージャ" に FNW-9800-T Fast Ethernet Adapter の項目が
出来ていることを確認。"FNW-9800-T Fast Ethernet Adapter のプロパティ"
を開いて、"このデバイスは正常に動作している" ことを確認する。
|
2.1 ネットワークウィザードによるネットワークセットアップ
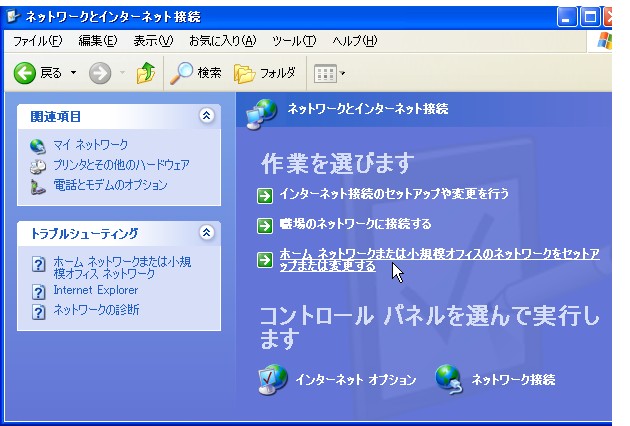
|
[スタート]→[コントロールパネル]→[ネットワークとインターネット接続]
へと進み、
"ホームネットワークまたは小規模オフィスのネットワークをセットアップまたは
変更する"
を選択する。"ネットワークセットアップウィザードの開始" となるので
[次へ]。"続行する前に" も[次へ] を押す。
|
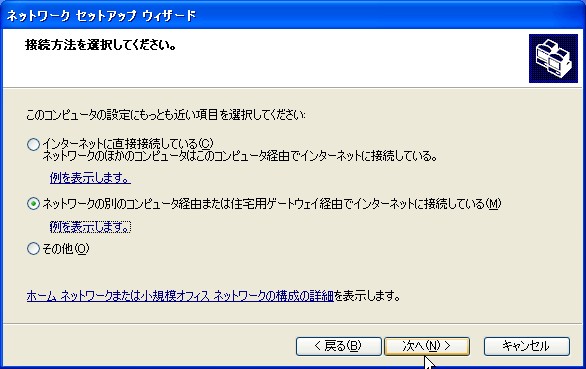
|
"接続方法を選択してください" では、
"ネットワークの別のコンピュータ経由または住宅用ゲートウェイ経由でネットワーク
に接続している"を選択して [次へ]。
|
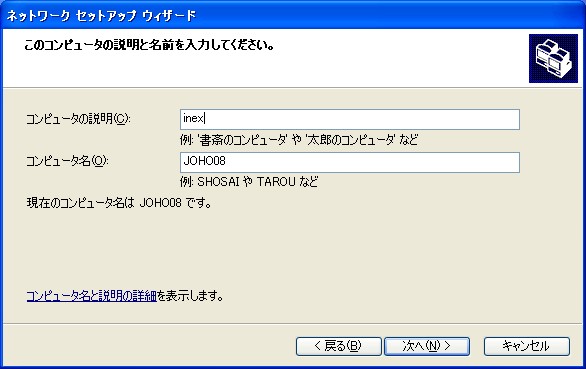
|
"このコンピュータの説明と名前を入力してください" では、
- コンピュータの説明 : inex
- コンピュータ名 : JOHO**
と入力して [次へ]。"ネットワークの名前をつけて下さい" では
「EPNETFAN」と入力。
|
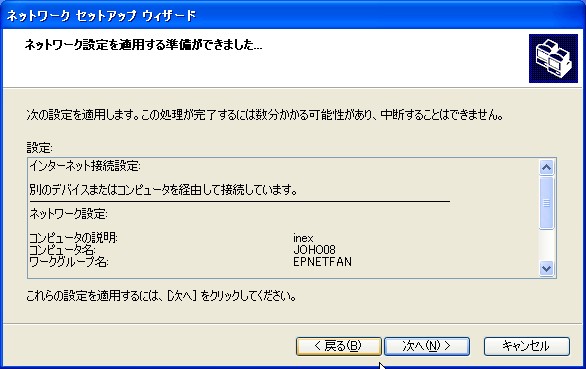
|
"ネットワーク設定を適用する準備ができました" で設定の確認をして
[次へ]。"もう少しで完了です" では
"ほかのコンピュータでウィザードを実行する必要はない (ウィザード終了)"
を選択して [次へ]。 以上でネットワークセットアップウィザードが完了。
再起動を求められるので再起動。
|
2.2 ネットワークパラメータの入力
以下に示すネットワークパラメータを入力してネットワークに接続します。
情報実験機での設定項目
| 設定項目 |
答え方 |
| IP アドレス |
192.168.16.1** (** には各 PC の番号を入れて下さい) |
| サブネットマスク |
255.255.255.0 |
| ホスト名 |
joho** (** には各 PC の番号を入れて下さい) |
| ドメイン名 |
ep.sci.hokudai.ac.jp |
| DNS |
優先:133.87.45.70, 代替: 133.87.45.66 |
| デフォルトゲートウェイ |
192.168.16.1 |
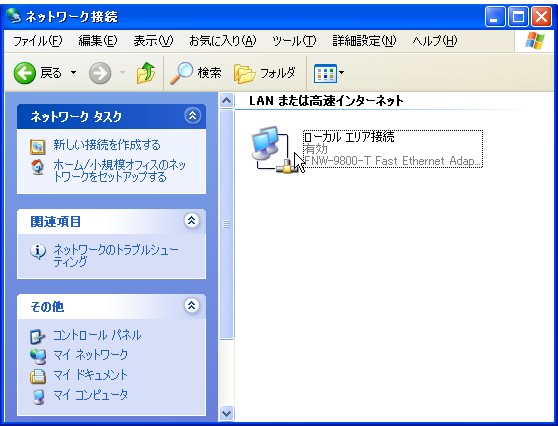
|
[スタート]→[コントロールパネル]→[ネットワークとインターネット接続]
へと進み、"コントロールパネルを選んで実行します" 以下の
[ネットワーク接続]
を選択する。左のようなウインドウが表示される。[ローカルエリア接続]
をダブルクリック。
|

|
"ローカルエリア接続の状態" では [プロパティ]をクリック。
"ローカルエリア接続のプロパティ" が表示される。ここで
"インターネットプロトコル (TCP/IP)" を選択して [プロパティ] を押す。
|
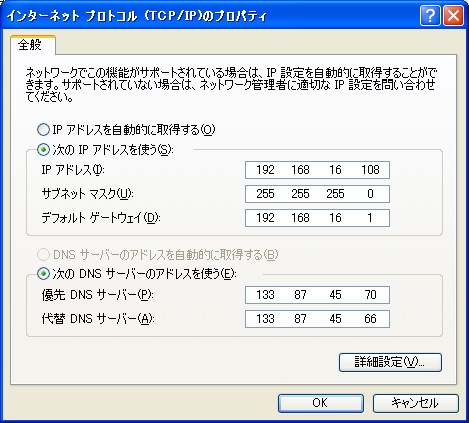
|
次に表示される"インターネットプロトコル(TCP/IP)のプロパティ"
でネットワークパラメータの入力を行なう。
- "次の IP アドレスを使う" をチェックし該当する事項を、上の表の
参照して入力する。
- "次の DNS サーバを使う" をチェックし該当事項を入力。
|
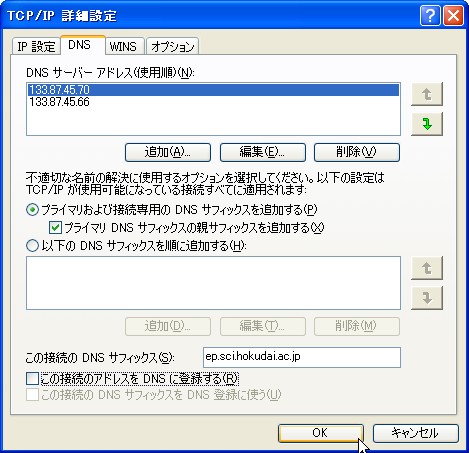
|
DNS サーバのアドレス入力が終ったら [詳細設定] に進む。DNS タブをクリック。
"この接続の DNS サフィックス" に 上表の 「ドメイン名」"ep.sci.hokudai.ac.jp"
を入力する。"この接続のアドレスを DNS に登録する" のチェックを外し [OK] を
クリックする。
すると、一つ前の "インターネットプロトコル (TCP/IP) のプロパティ" の
設定画面に戻るので, ここでも [OK] をクリックする。
最後に "ローカルエリア接続のプロパティ" 画面に戻るので [閉じる] を
クリックする.
これでパラメータの入力は終了です。
|
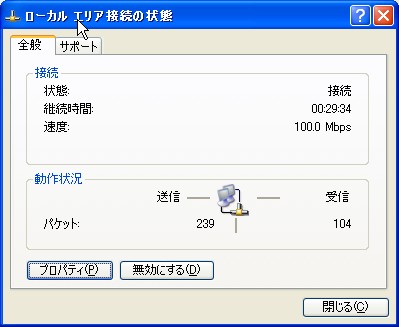
|
展開したウインドウを閉じる際に、"ローカルエリア接続の状態" を確認して
ください。"接続" の欄の状態が"接続"となり、継続時間の時計が動作しています。
|
[2.3] 接続の確認
それでは実際にブラウザを立ち上げてネットワーク接続が成功したか確認
してみましょう。
[スタート] → [インターネット (Internet Explorer)] としてブラウザを起動します。
"アドレス" の欄に "http://www.ep.sci.hokudai.ac.jp/~inex/" と入力してみましょ
う。ちゃんと INEX のページが表示されましたか?
尚、OS インストールした直後はソフトウエアが出荷時の状態ままで、
出荷後に見つかったプログラムミス(バグ)に対応できていません。
クラッカー達は大抵はネットワークを通じ、そうした「穴」に付け込んで
不正侵入等の悪事を企てます。
ですから OS インストール後、ネットワークに接続可能になったら、
すぐに古くなったソフトウエアを更新する必要があります。
その方法は次の "ユーザアカウント・パスワードの設定"の後に説明します。
<< 戻る
(WindowsXP Home Edition のインストール)
次へ >>
(ユーザアカウント・パスワードの設定)